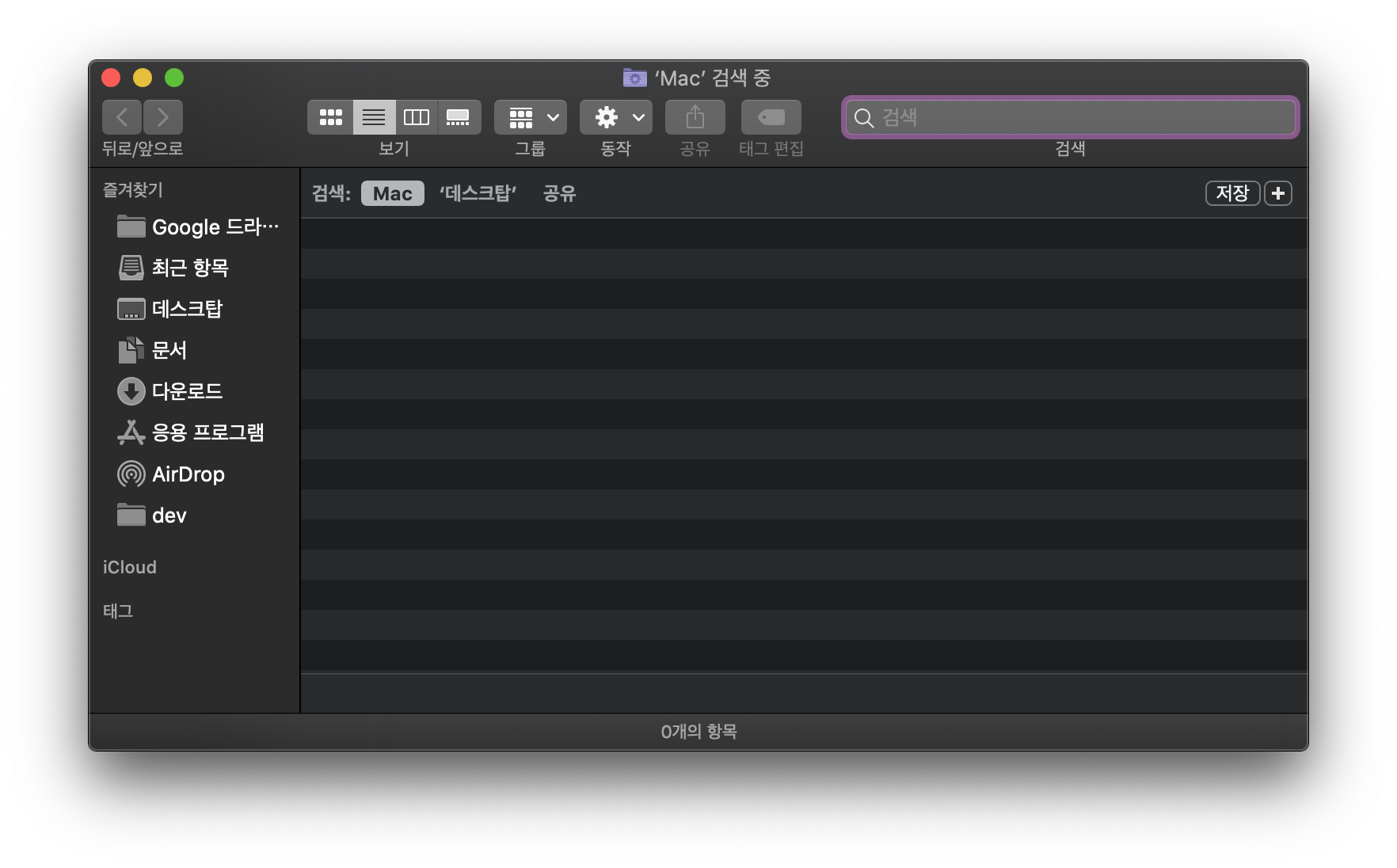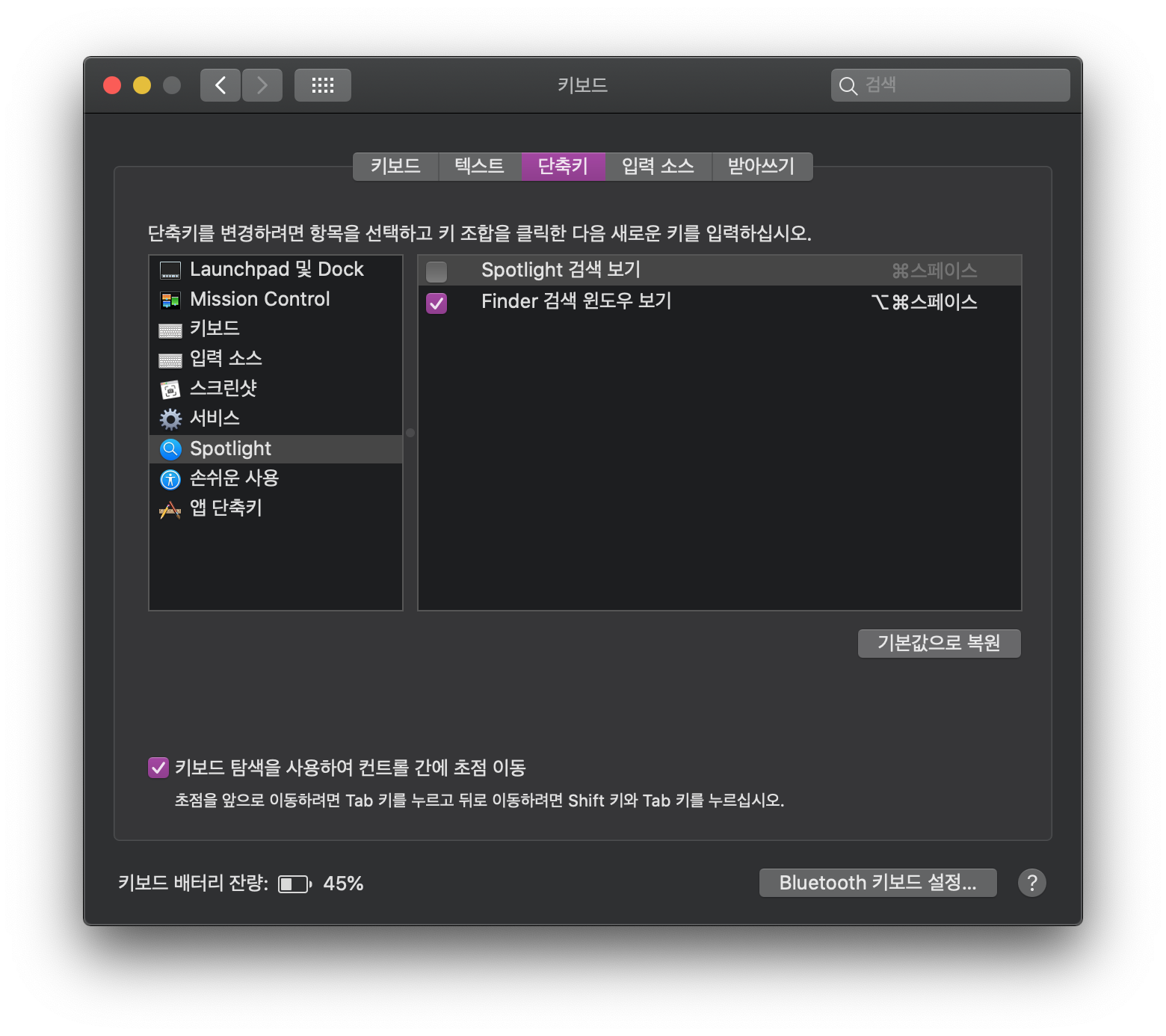안녕하세요, 봉자씨입니다.
안녕하세요, 봉자씨입니다.
맥을 자주 사용하시면 깨닫는게 있습니다.
바로 맥에서 단축키를 사용하지 않았다면 와...와...
얼마나 내가 불편 했을까하는 생각이 들 정도로 소중하다는 것을 말입니다.
오늘은 맥을 사용한다면 알아야 하는 필수라고 까지 말 할 수 있는 단축키를 12가지를 알려드릴게요!
1.그 창만 쏙 하고 잠재우기(딱 그창만 화면 없애버리기)
COMMAND + W
꼭 알아야 하는 단축키!
누군가 나의 모니터를 바라 보고 있다면 쏙 하고 나의 중요한 정보를 감추세요!
프로그램을 종료하는 것은 아니에요!
단지 잠자기 상태로 바꾼답니다.
2.모든 창을 최소화 하기(한번에 모든 창 내리기)
COMMAND + OPTION+ W
모든 창을 한번에 최소화 해줍니다.
쏙하고 내려가는 효과를 보게 됩니다.
3. 모든 창을 화면에서 사라지게 하기(모든 창 숨기기)
COMMAND + H
화면상에 떠 있는 모든 창을 한번에 숨겨 줍니다.
직장 상사가 지나가거나 선배가 지나간다면?
바로 이 단축키 입니다.!
4. 활성화된 창 잠시 저리 비켜보세요(맥 바탕화면을 보게 모든 창을 저리 치울때)
COMMAND + F3
맥을 사용하다보면 여러가지 화면을 많이 켜놓게 됩니다.
굳이 맥이 아니더라도 그런 습관 아닌 습관을 가지는 경우가 많죠
그럴 때는 바탕화면 구경하기가 쉽지 않아요.
이럴때 바로 이키를 사용해보세요!
5. 크롬 창에 여러 탭을 가지고 있다면 탭을 자유롭게 이동하기
COMMAND + 1 or 2 or 3....
숫자 만큼 해당 탭으로 이동합니다.
1이라면 첫번째 탭으로
2라면 두번째 탭으로 이동하게 되는 것이죠.
아무 것도 아닌데 사용하다 보면 정말 편해요!
6. 맥을 순식간에 끄는 단축키
CONTROL + OPTION + COMMAND + EJECT(오른쪽 모서리 상단에 있는키)
이렇게 누르면 맥이 순삭 꺼집니다.
7. 마우스 스크롤 효과를 화살 키로 즐기기
COMMAND + DOWN or UP
스크롤 기능이 점프 점프 기능으로 바뀝니다.
그래서 빠르게 훑어 볼 수 있게 되죠!
8. 서식까지 복사해 보세요
CONTROL + COMMAND + V
이렇게 누르면 텍스트에 적용된 서식까지 복사가 되요!
9. 사전 기능?
CONTROL + COMMAND + D
사전이 딱하니 떠서 모르는 단어도 쉽게 이해하고 넘어 갈 수 있답니다.
10. 삭제를 좀더 빠르게 하고 싶다면?
OPTION+DELETE
한 글자씩 지워졌다면, 이제는 한 단어씩 빠르게 지워집니다.
11. 유투브 볼때 완전 HOT KEY 점프점프
1, 2, 3, 4...
유튜브를 보고 있다면 한번 숫자키를 눌러보세요
10%, 20%, 30%, 40%...아주 빠르게 재생 점프하게 됩니다.
12.볼륨 조절을 이제 조금더 세밀하게 조절하고 싶다면?
OPTION+SHIFT+F11(세밀히 줄이고)
or
OPTION+SHIFT+F12(세밀히 올리고)
이제 볼륨을 키로 좀더 세밀하게 조절해 보세요!