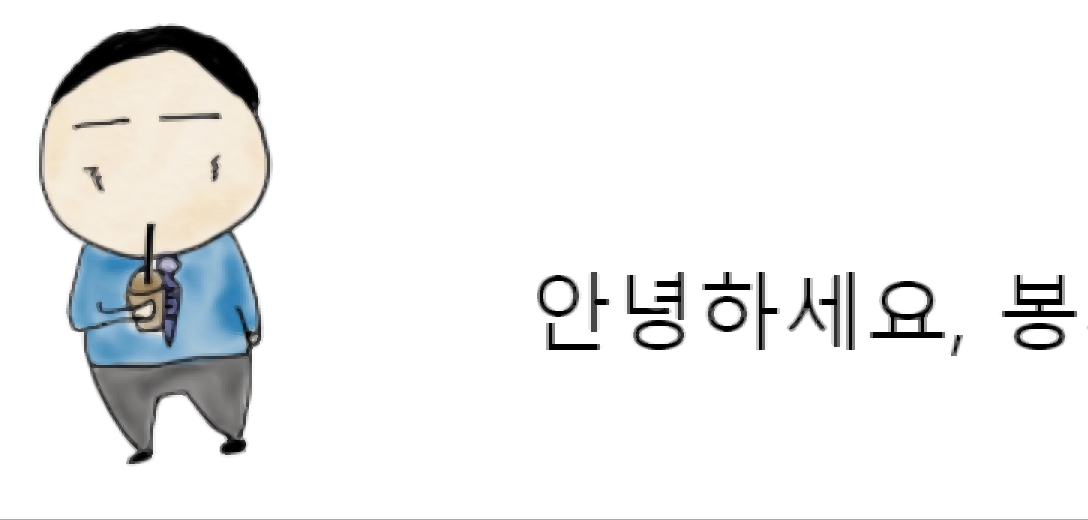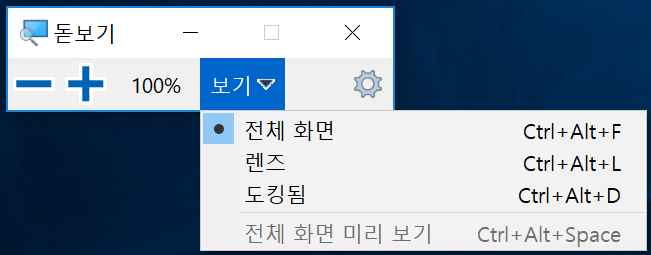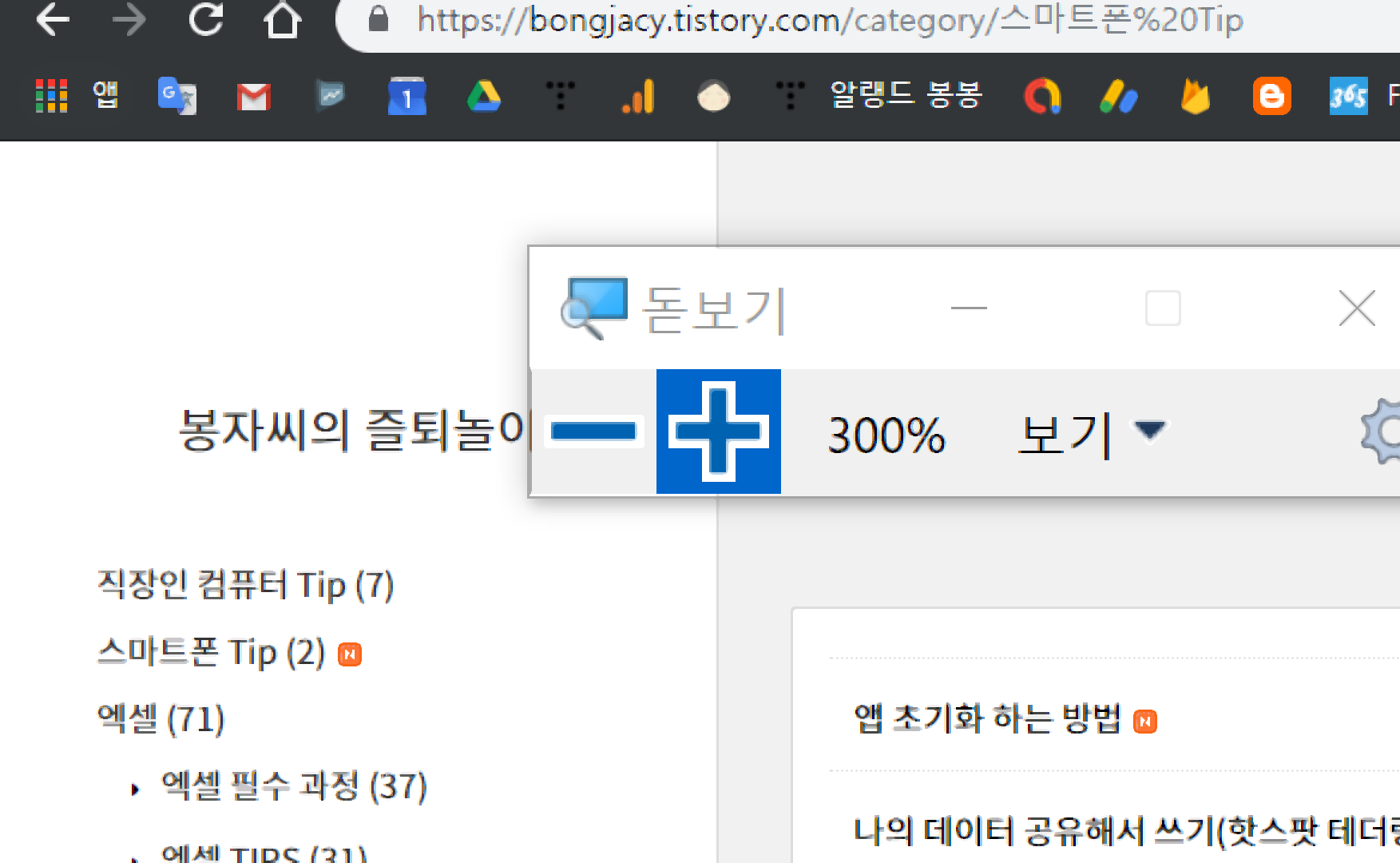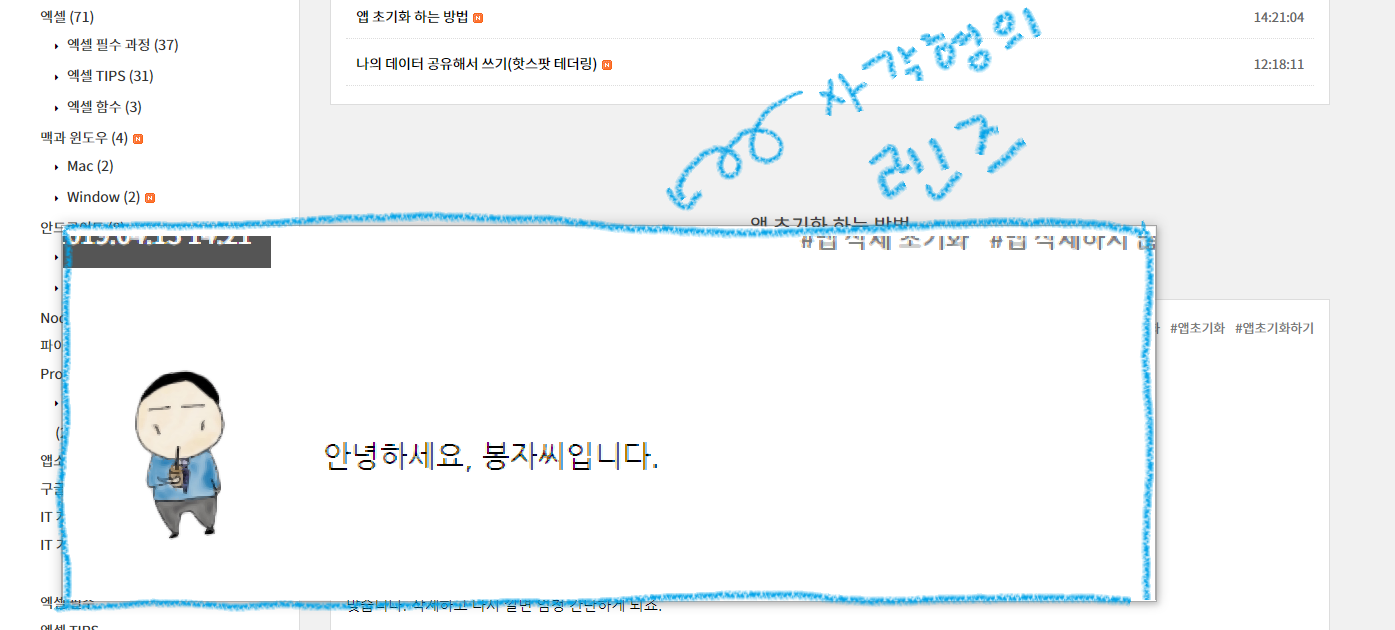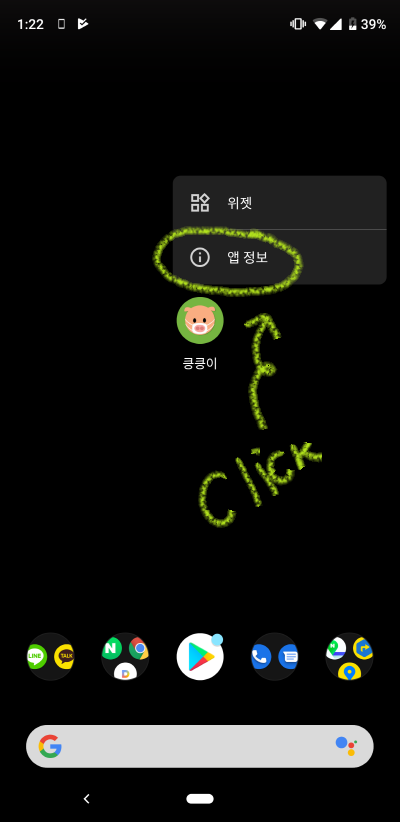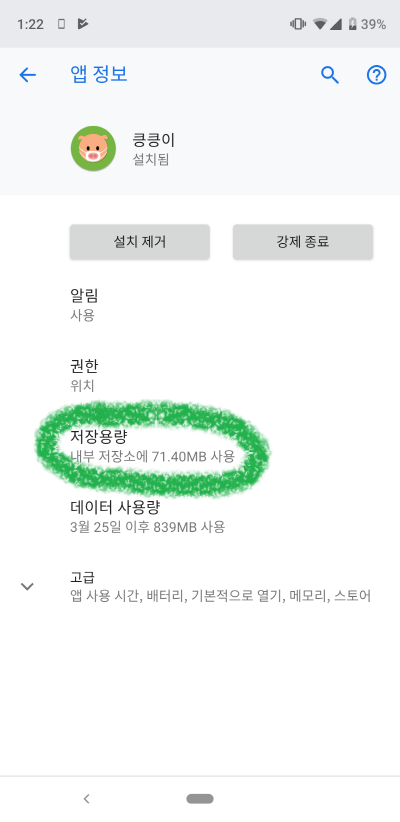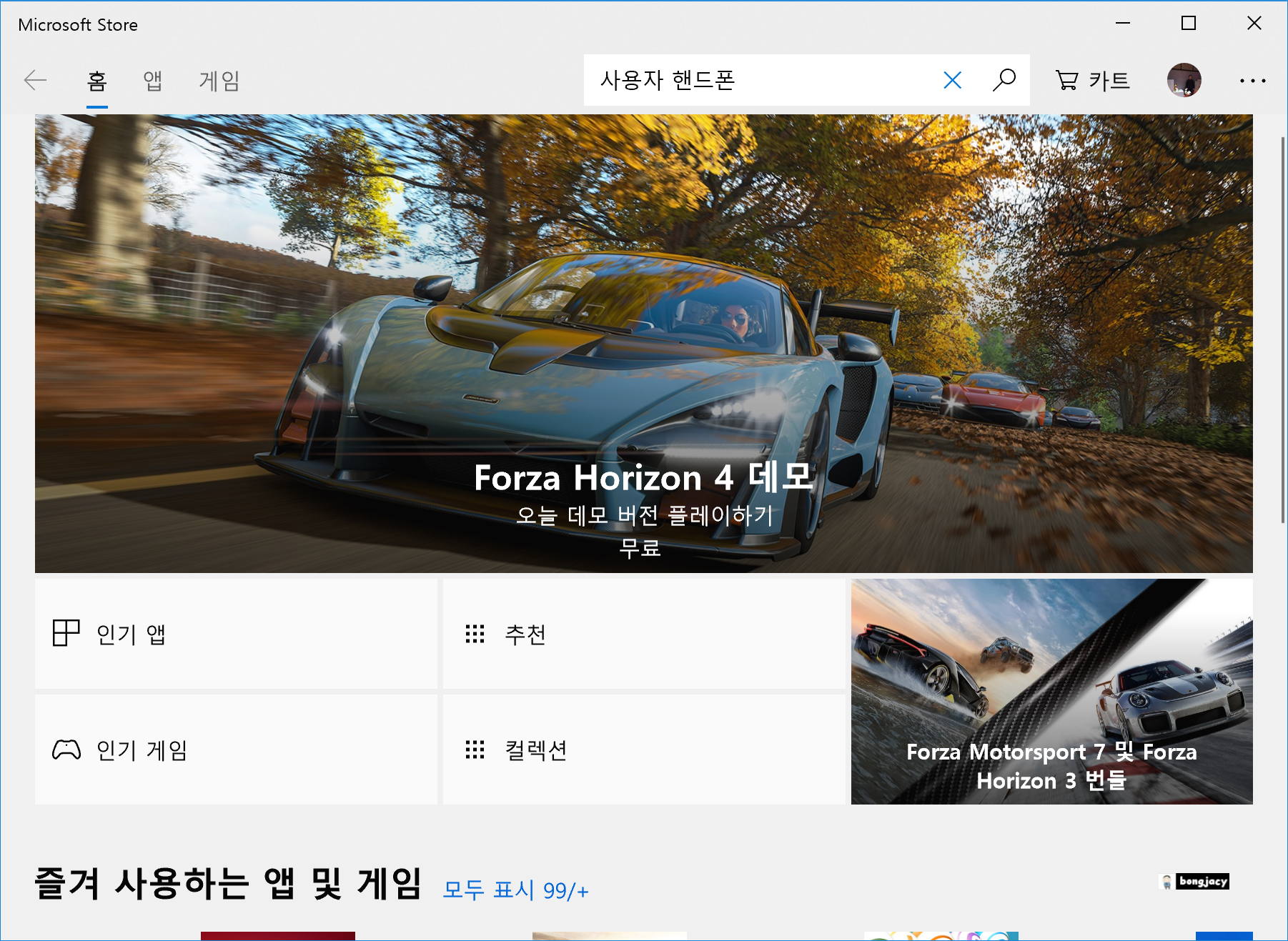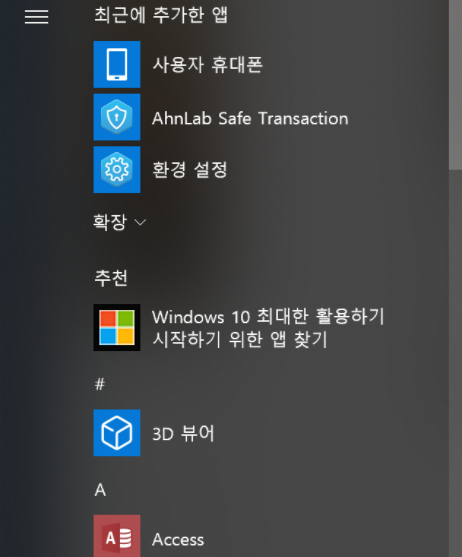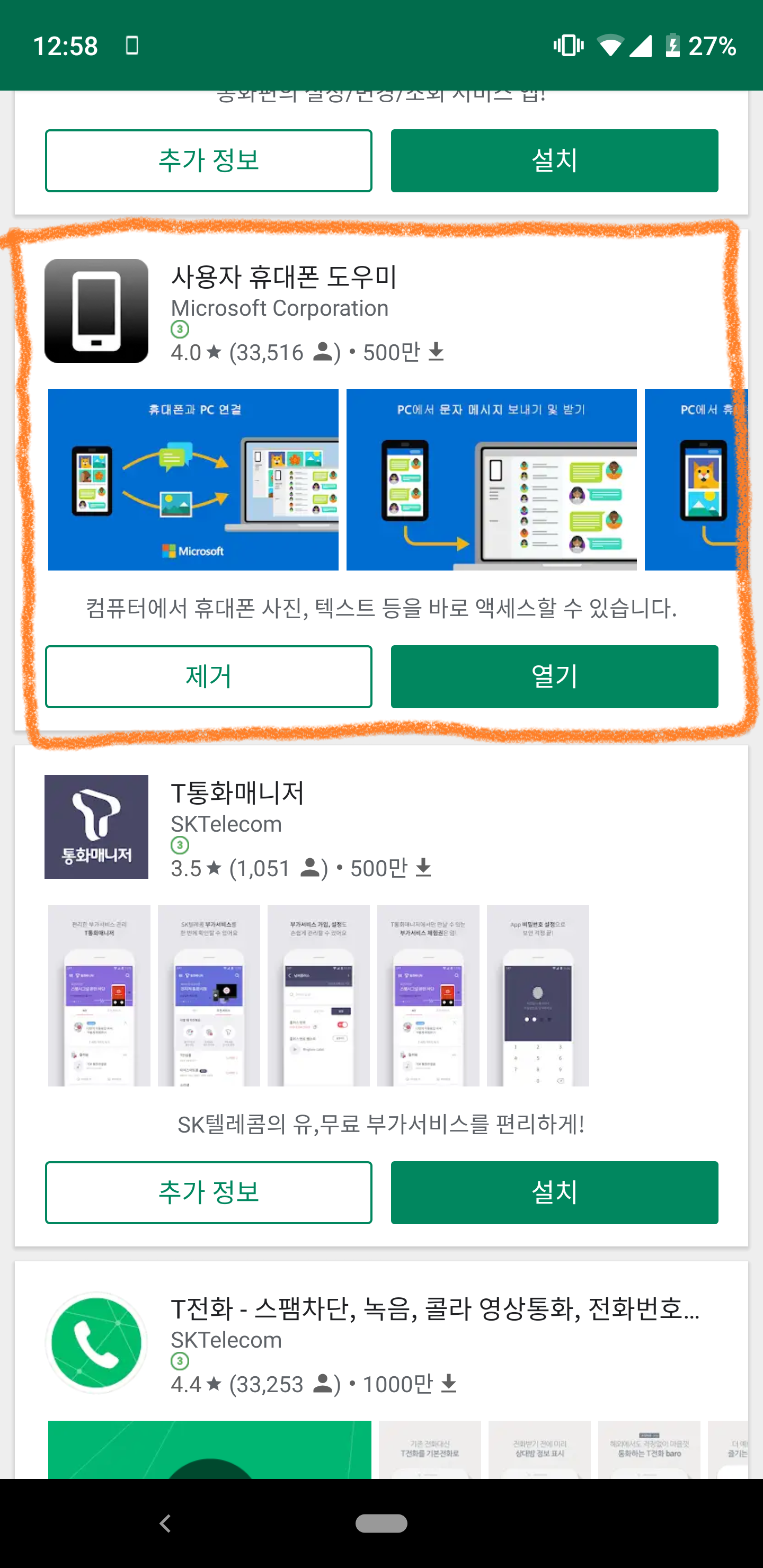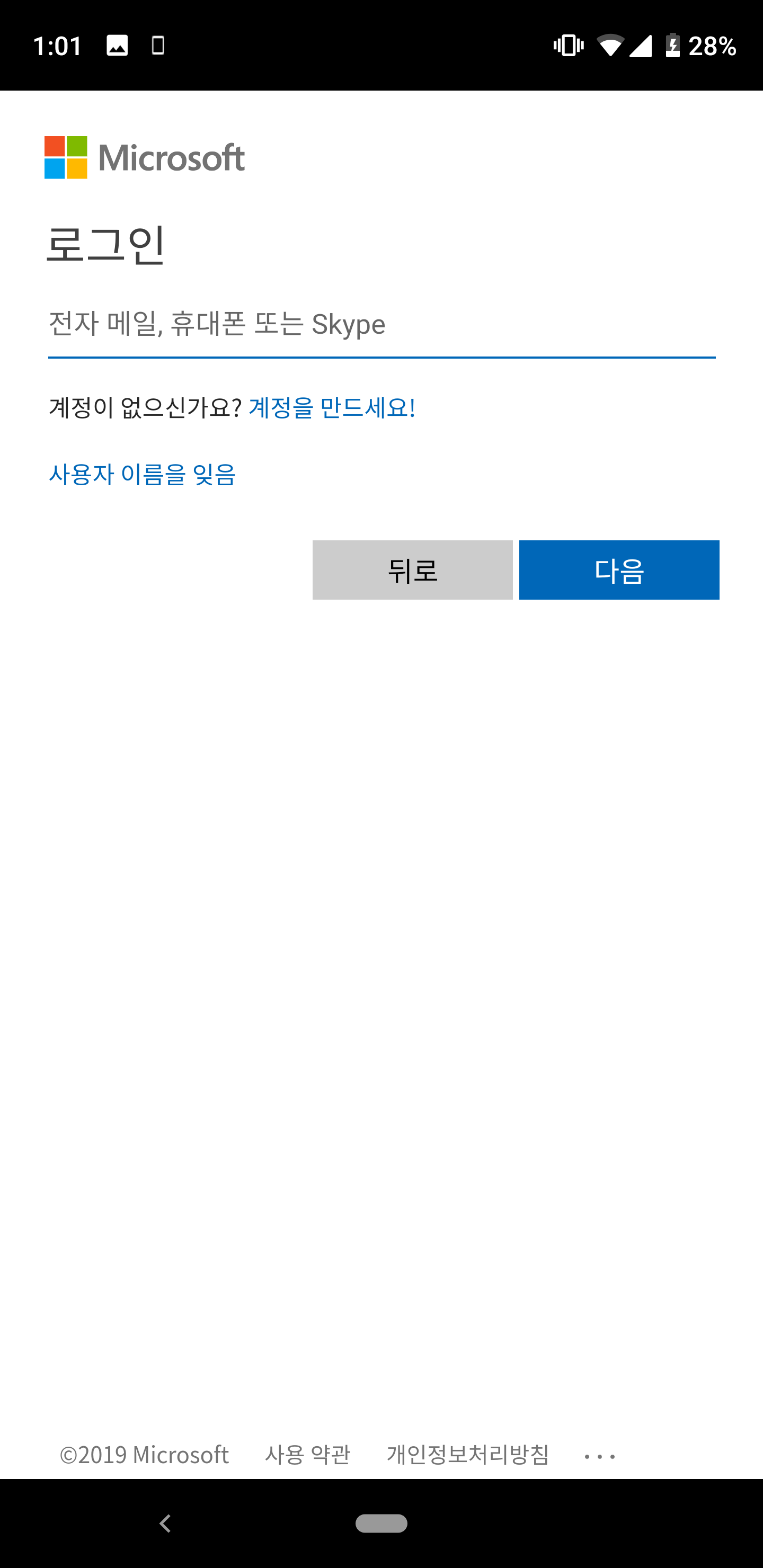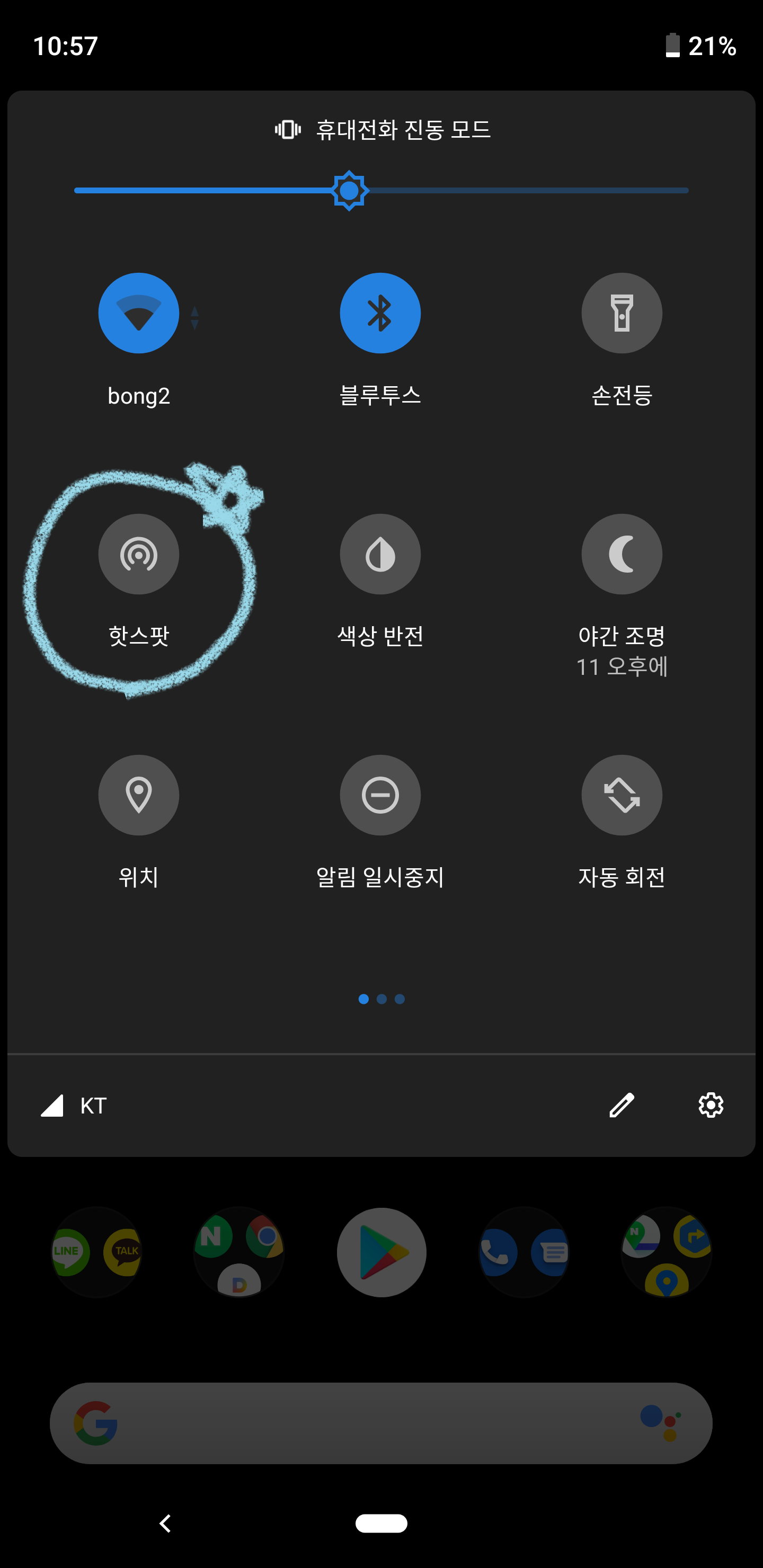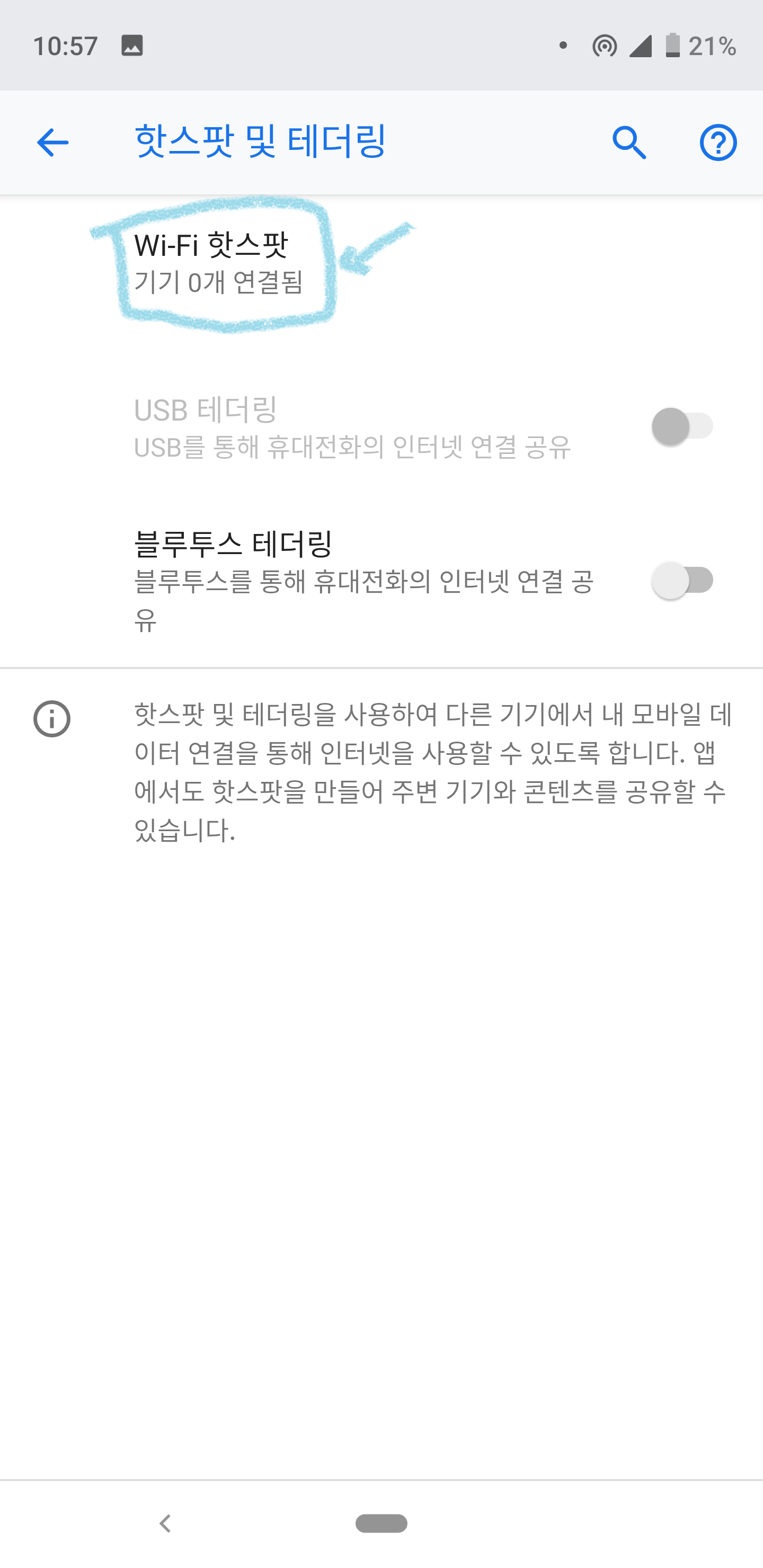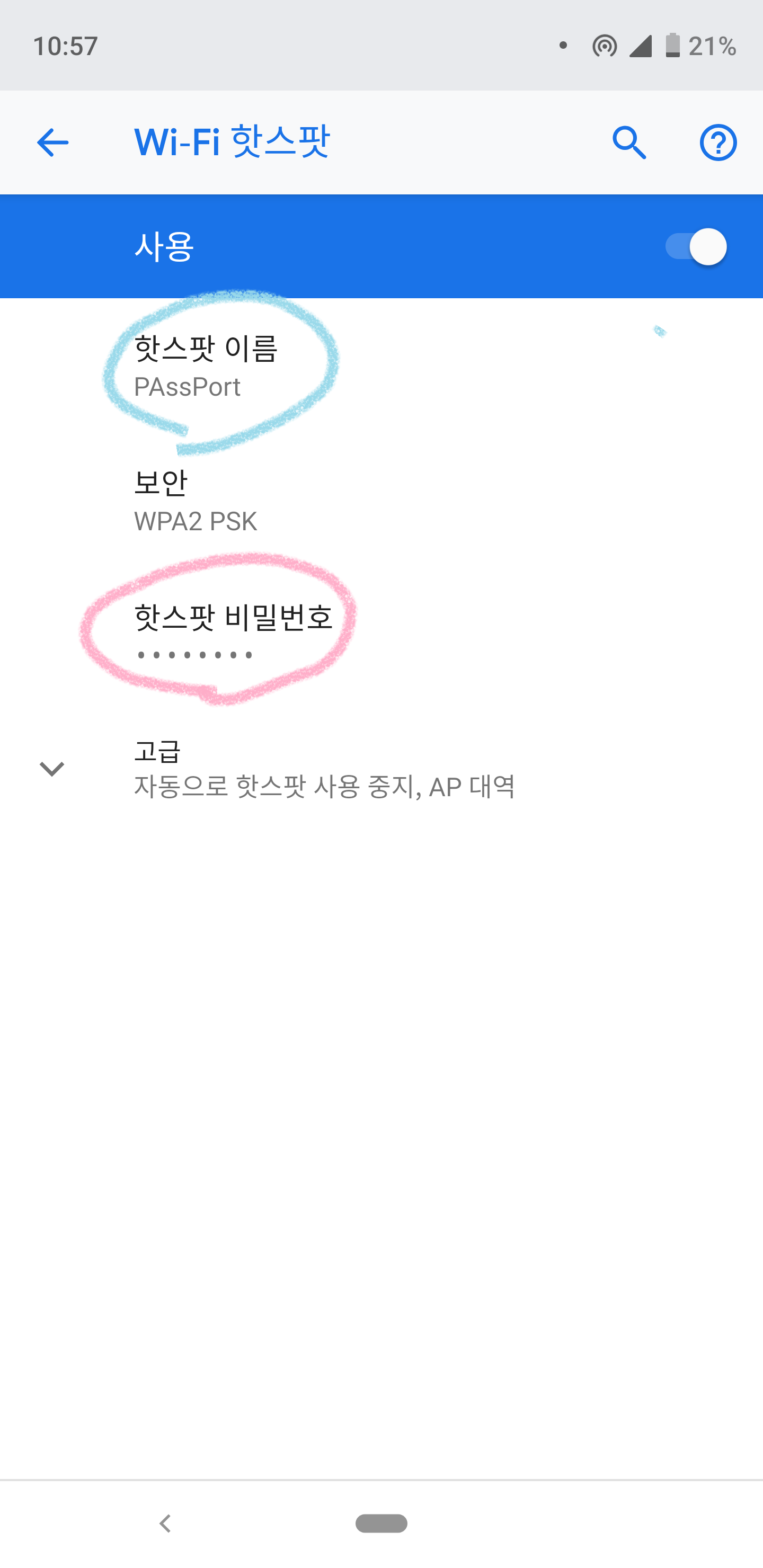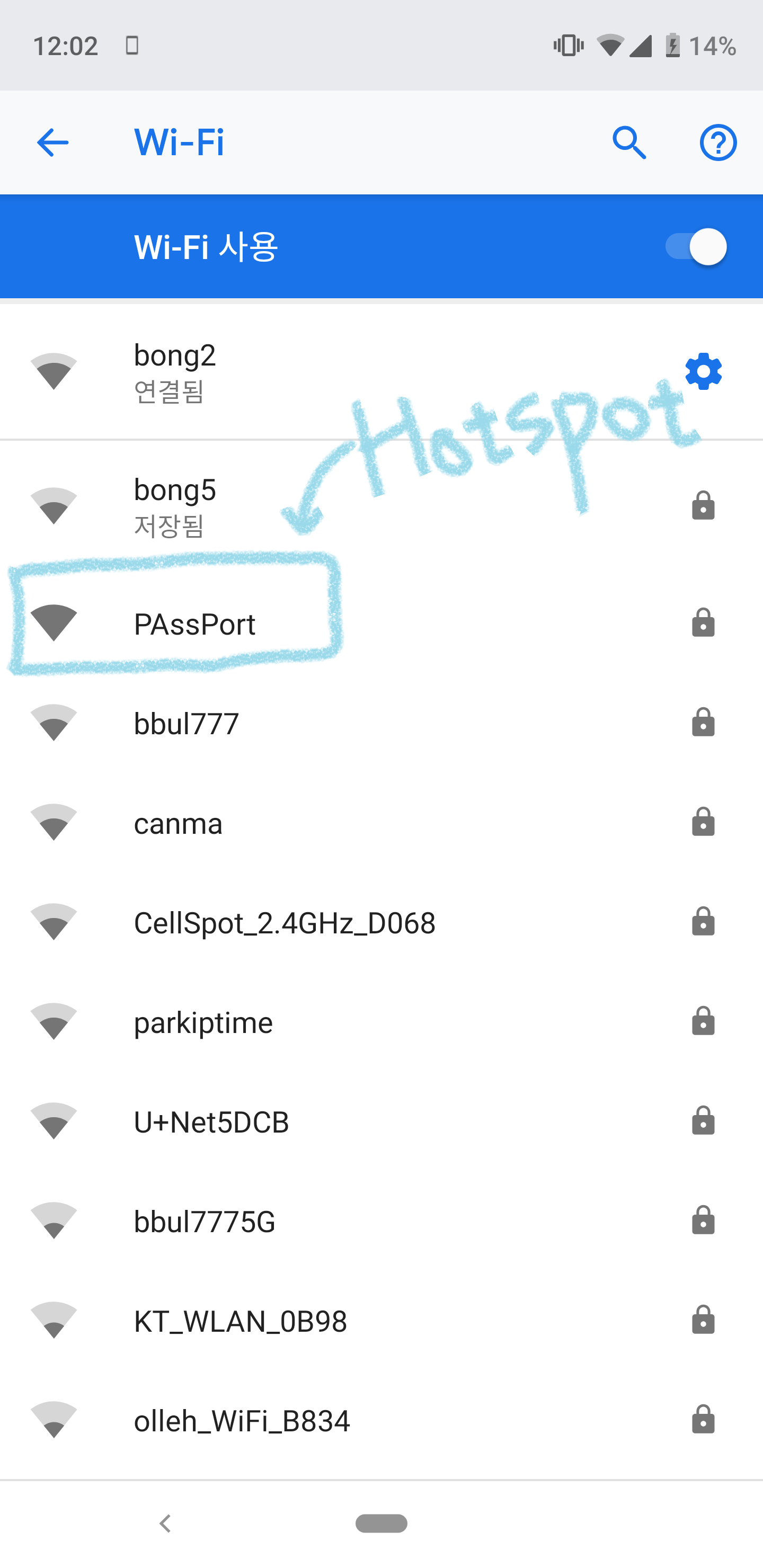안녕하세요, 봉자씨입니다.
Google Service를 사용하여 개발은 진행하였으나, google-services.json 해당 파일 내에선 패키지 이름(Package Name)을 변경하지 않았을 경우에 생기는 에러입니다.
결론으로 정리를 하면 아래와 같습니다.
리팩토링(Refactoring) =>패키지 이름 변경=> But! google-services.json내에 패키지 이름은 변경되지 않았기 때문입니다.
그럼 해결 방법은 일단 먼저 Android로 되어 있는 프로젝트 보기를 아래와 같이 Project로 바꿔줍니다.
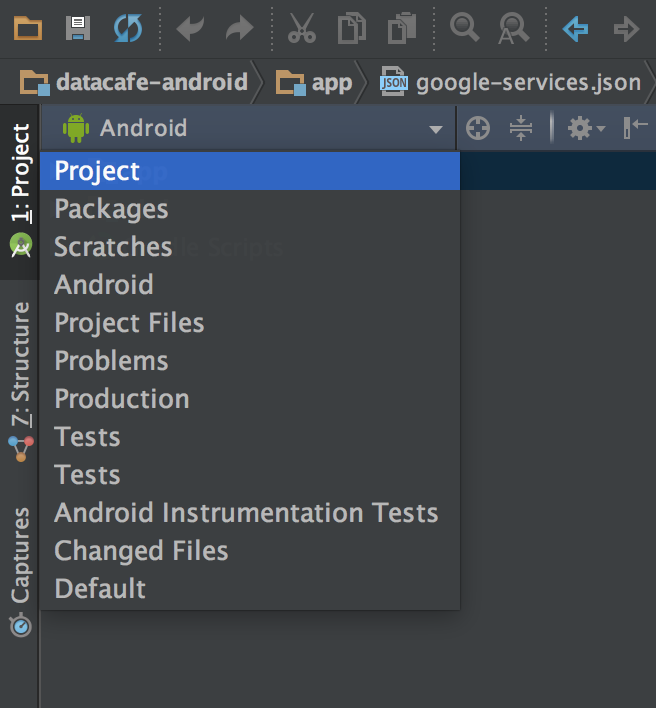
그리고 나서 이제 해당 프로젝트로 들어가서 App을 선택하게 됩니다. 그리고 아래와 같이 google-services.json 파일을 선택합니다.
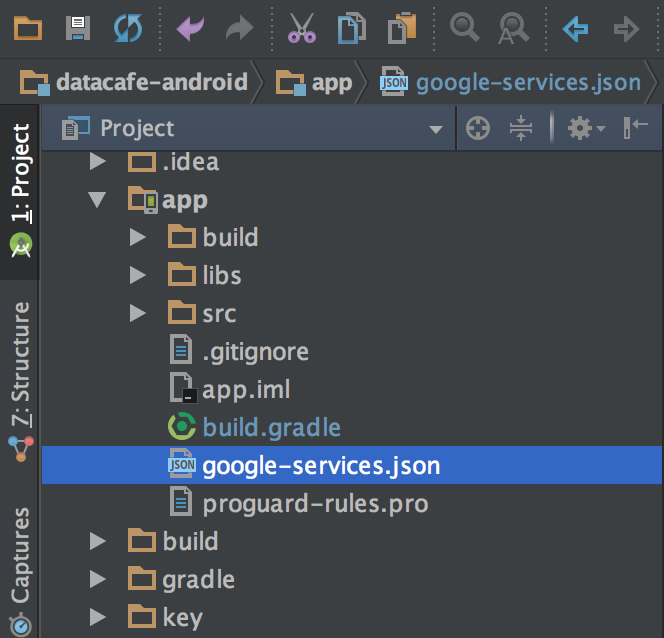
아래와 같이 파일이 열리는데, 이때 해당 파일의 패키지 이름을 바꿔주면 됩니다.

변경 프로젝트가 이젠의 프로젝트의 이름만 바꾼거면 상관 없으나,
비슷한 프로젝트를 생성하려고 복사했다면, google-services.json을 다시 새롭게 생성해서 받으셔서 사용하시면 됩니다.
https://console.firebase.google.com/?hl=ko
로그인 - Google 계정
하나의 계정으로 모든 Google 서비스를 Google 계정으로 로그인
accounts.google.com
여기 가셔서 프로젝트 생성하고 하면 google-services.json 이 파일을 하나 생성 되니 참고하세요
감사합니다.