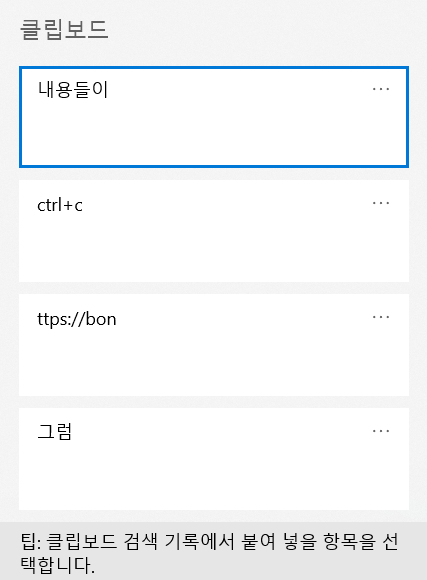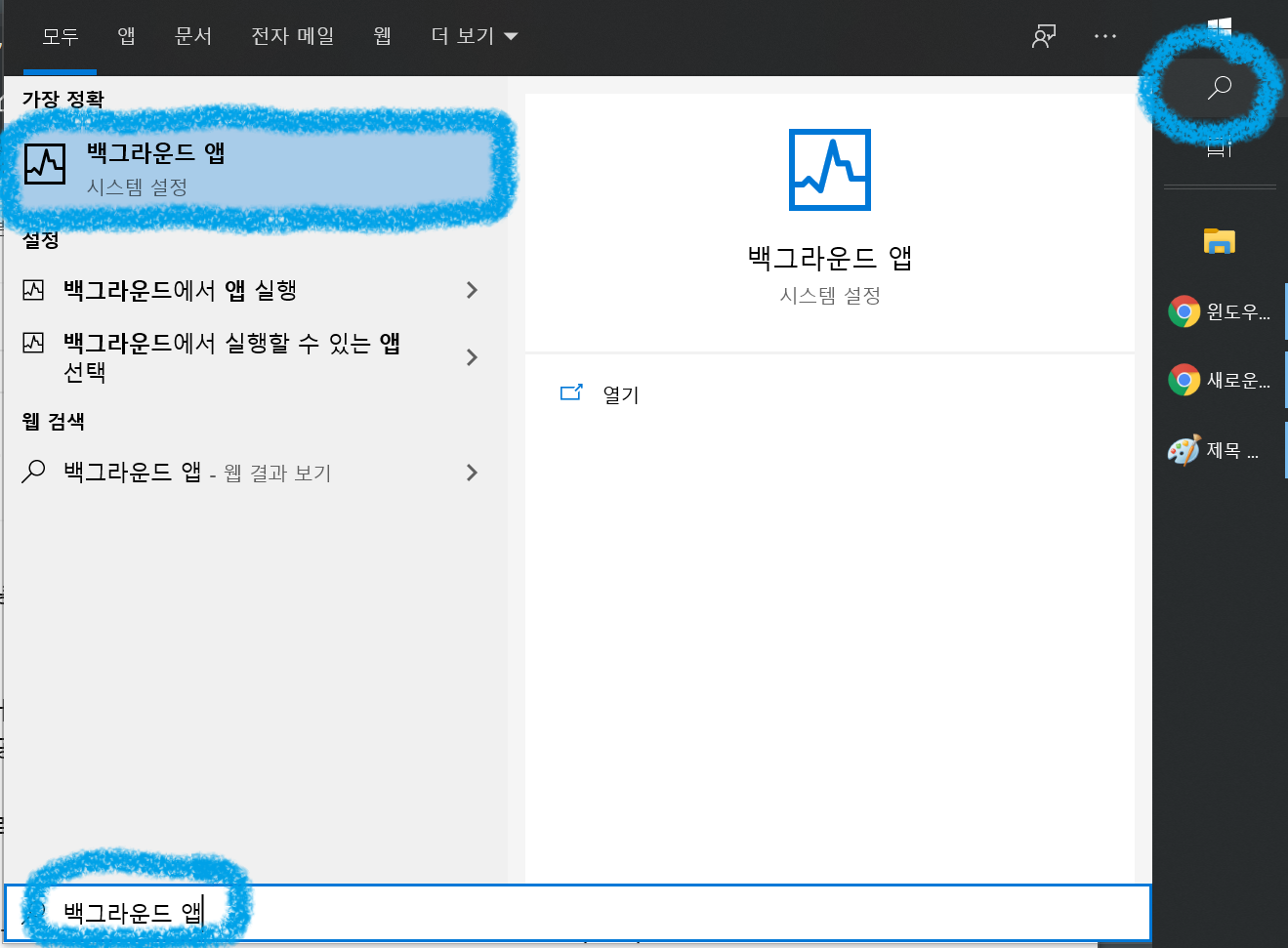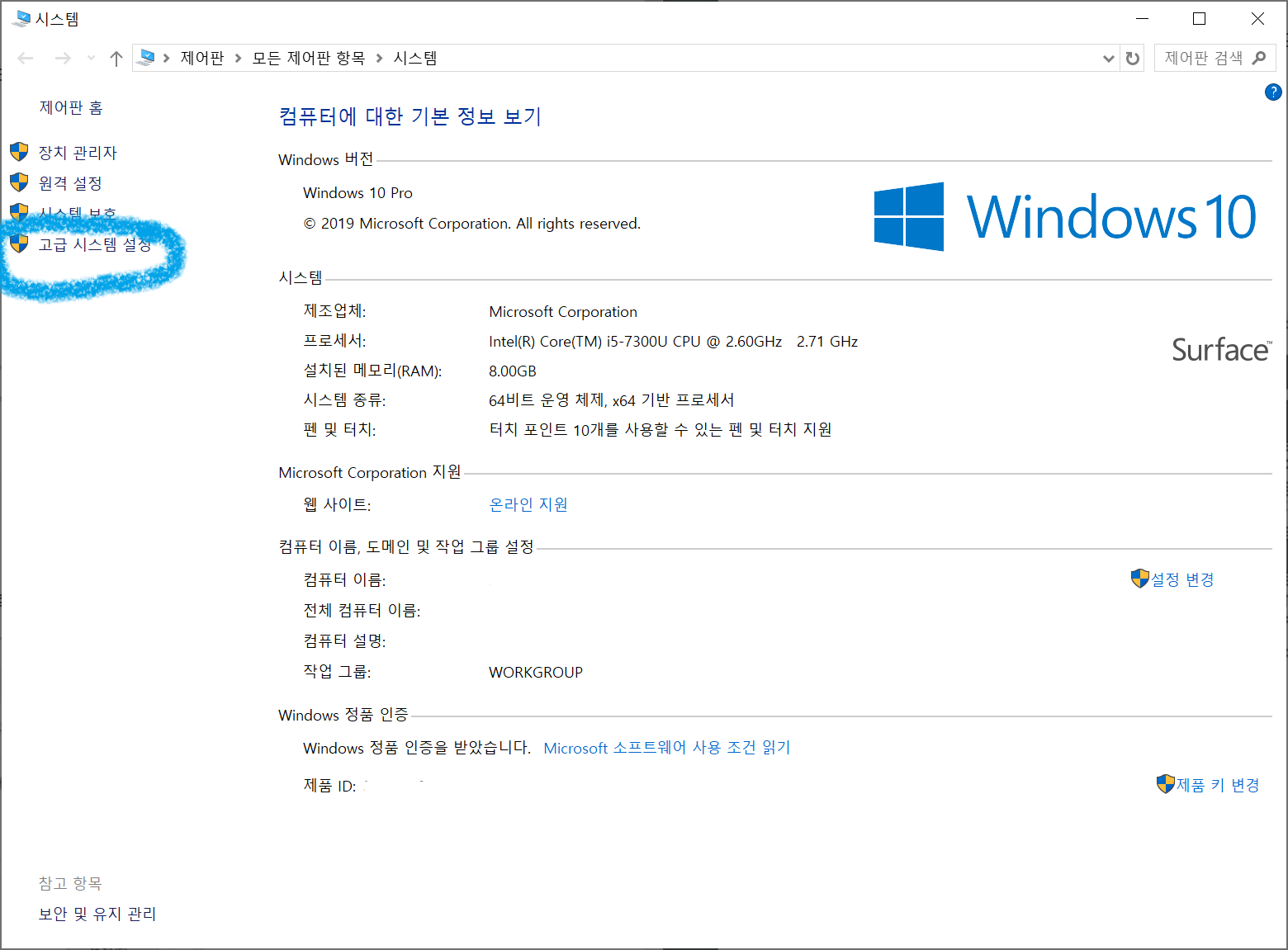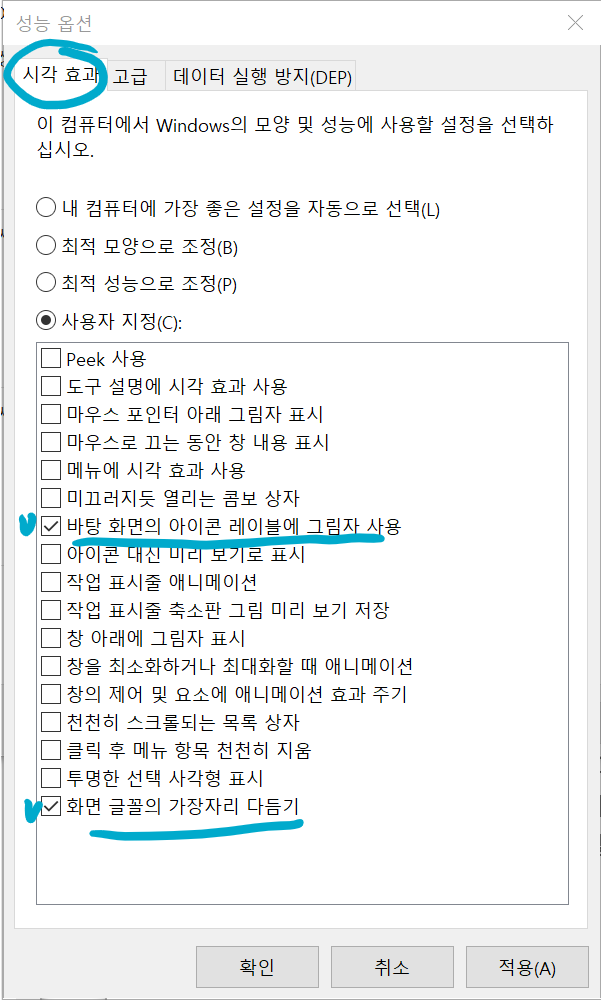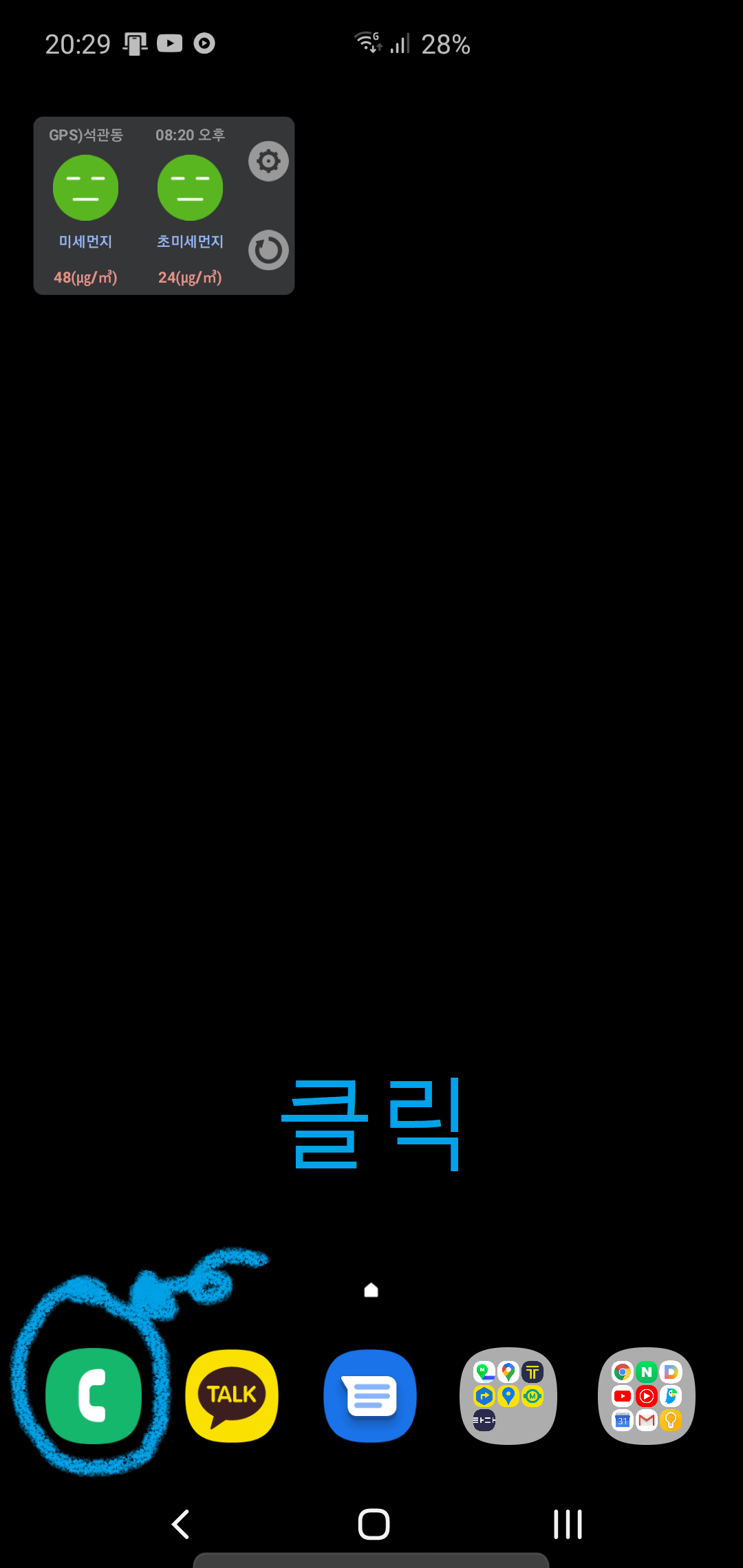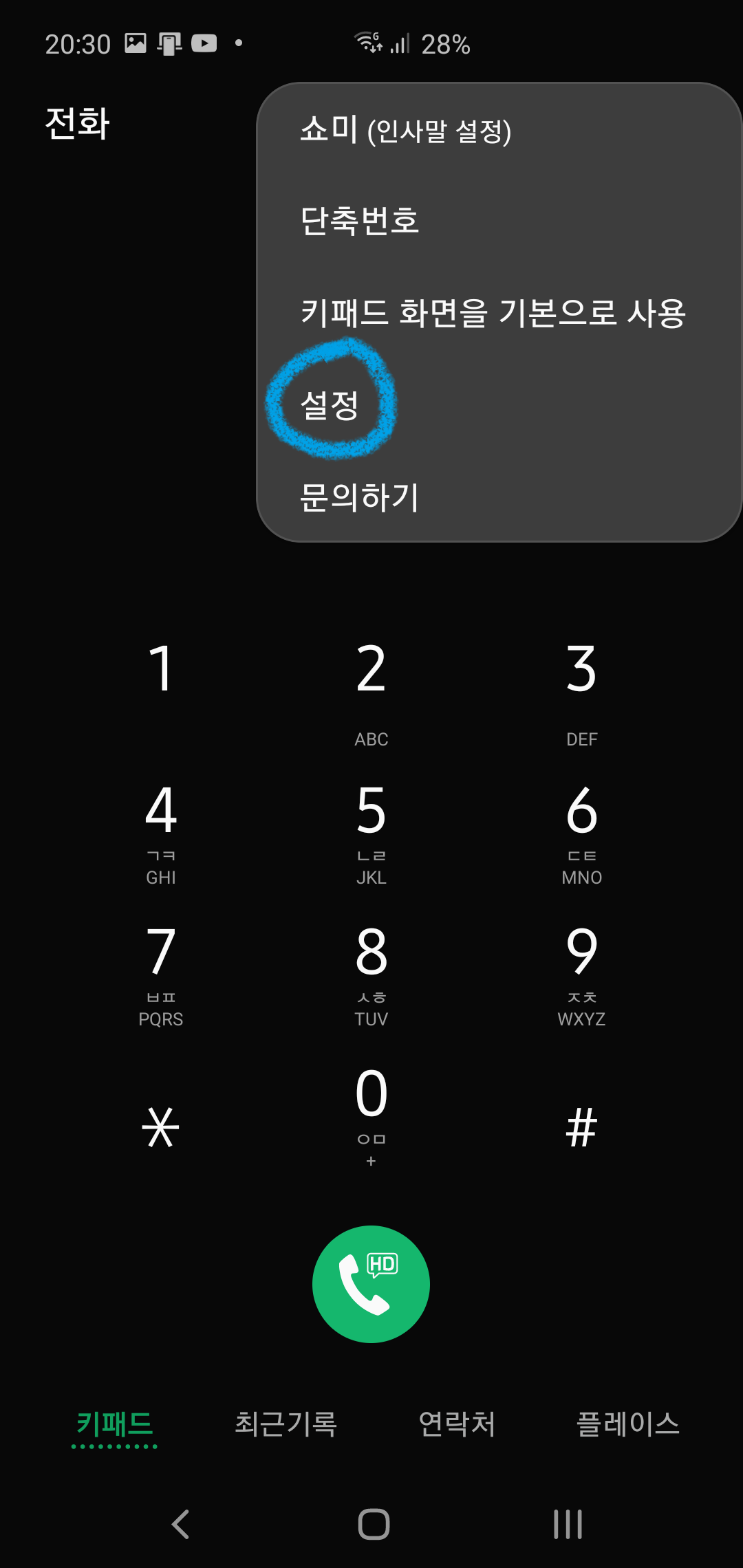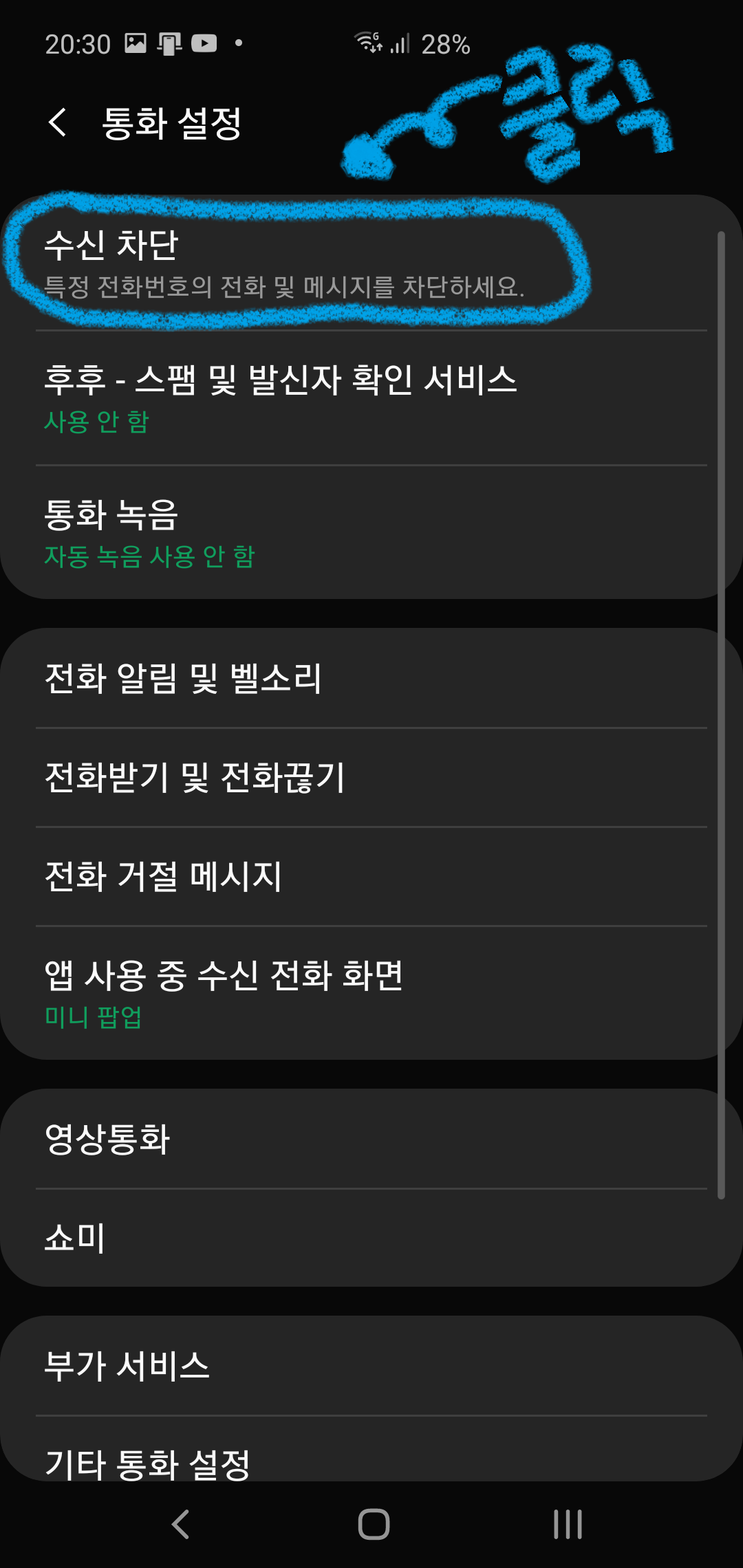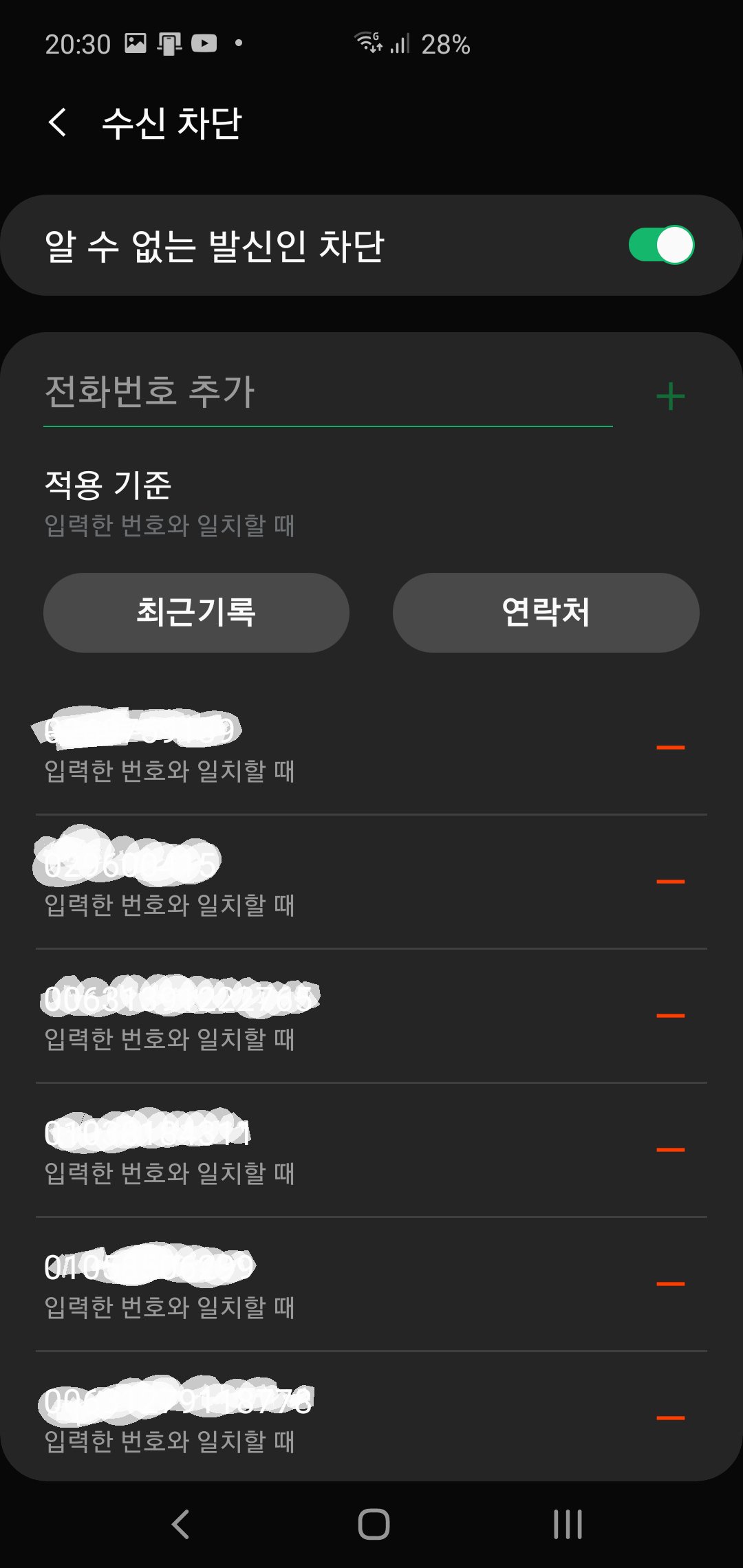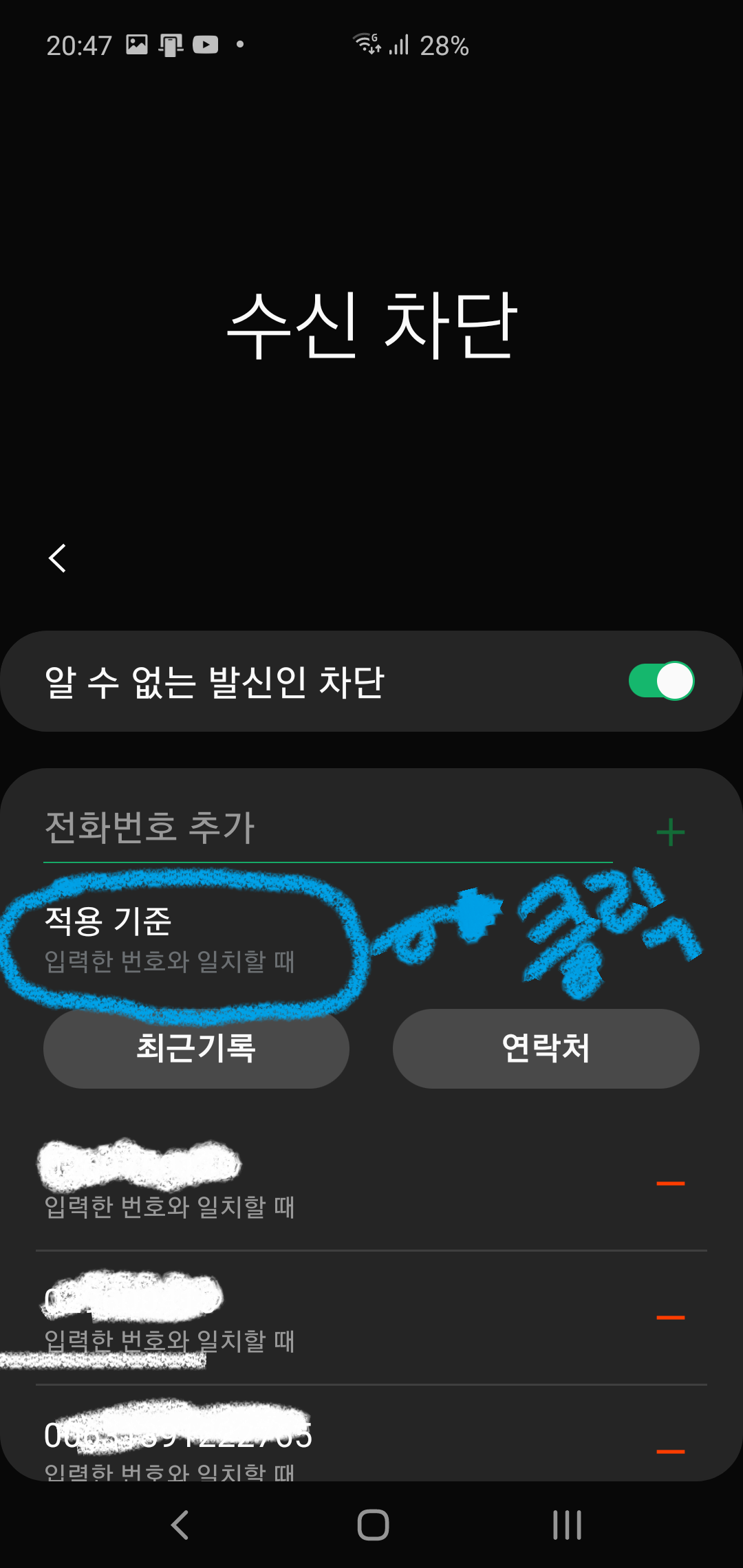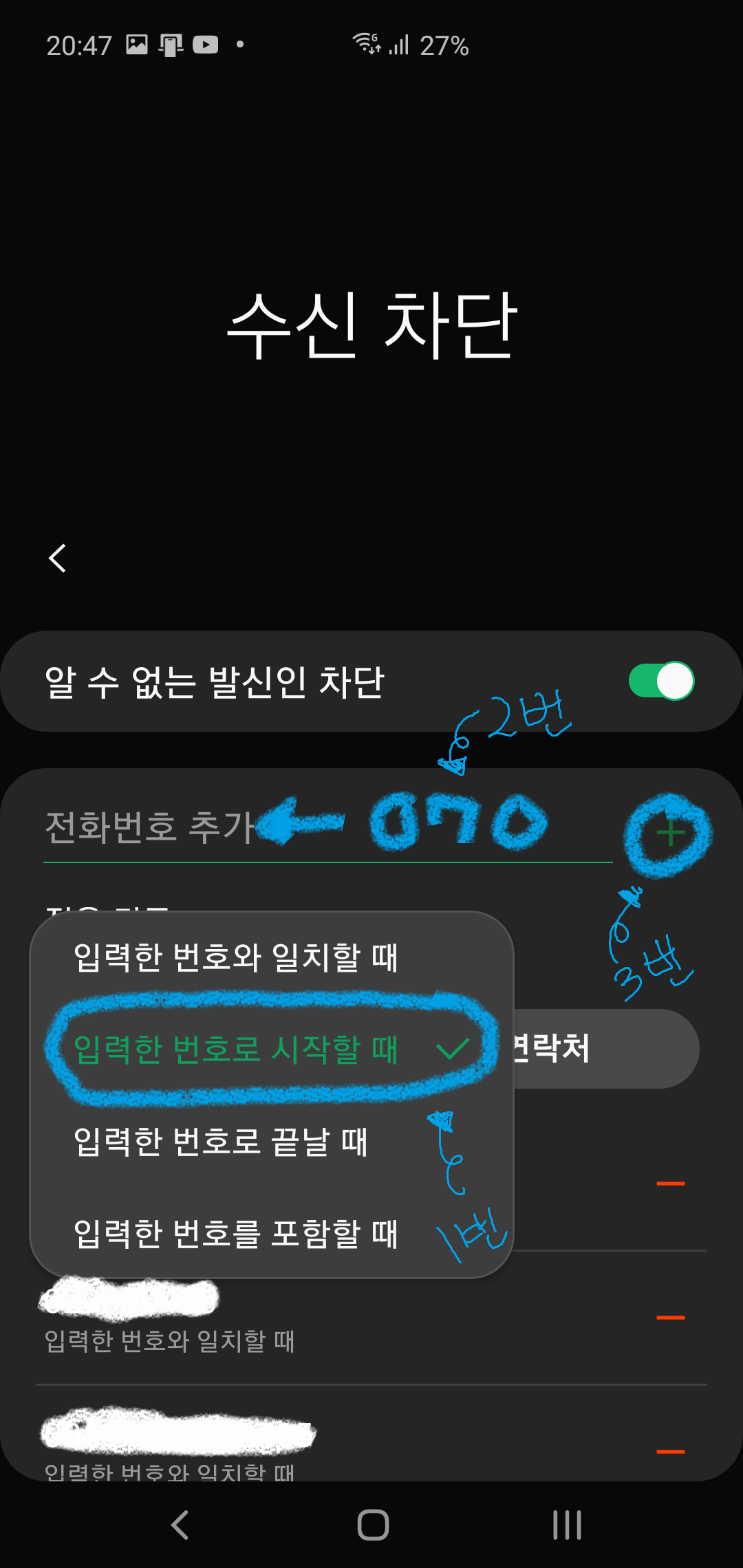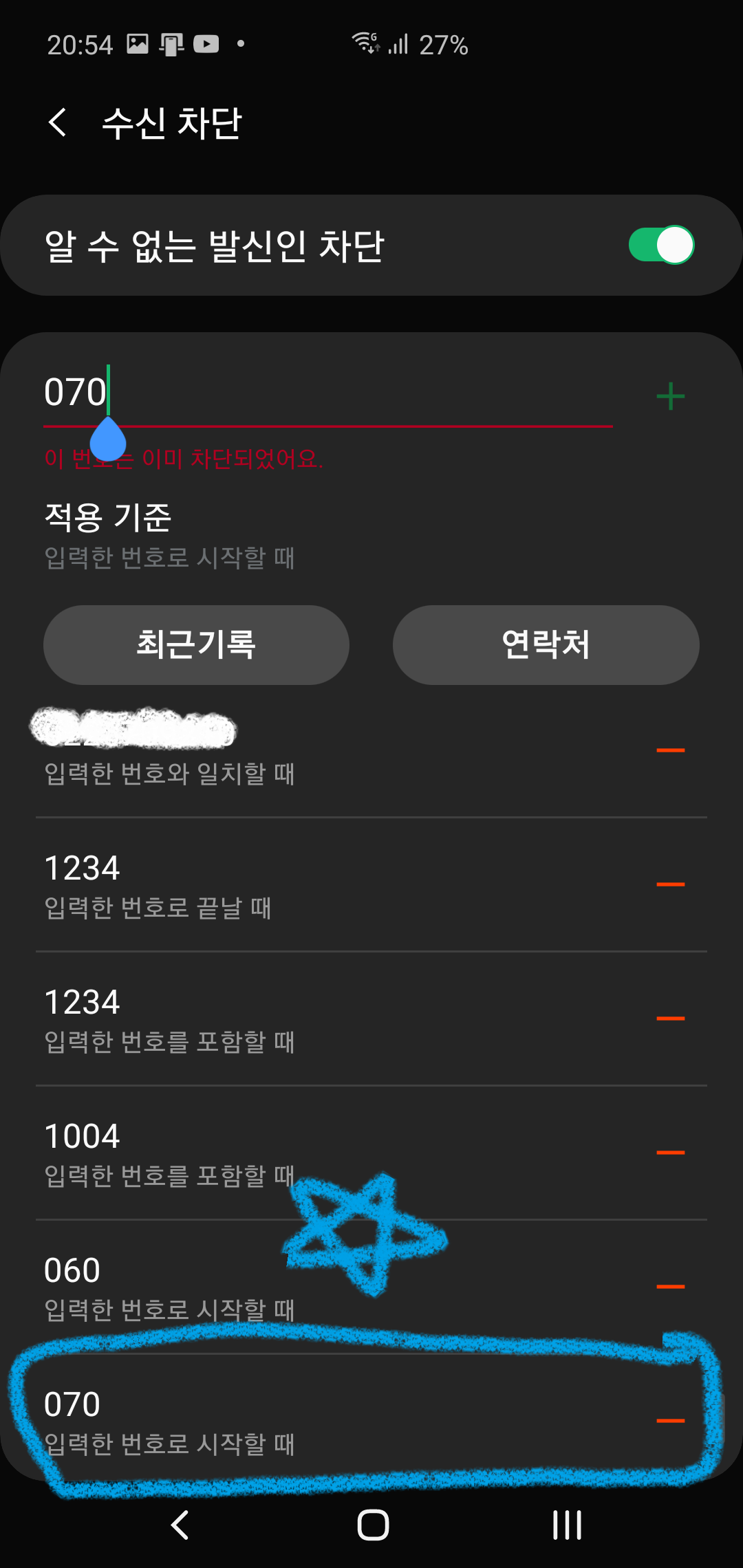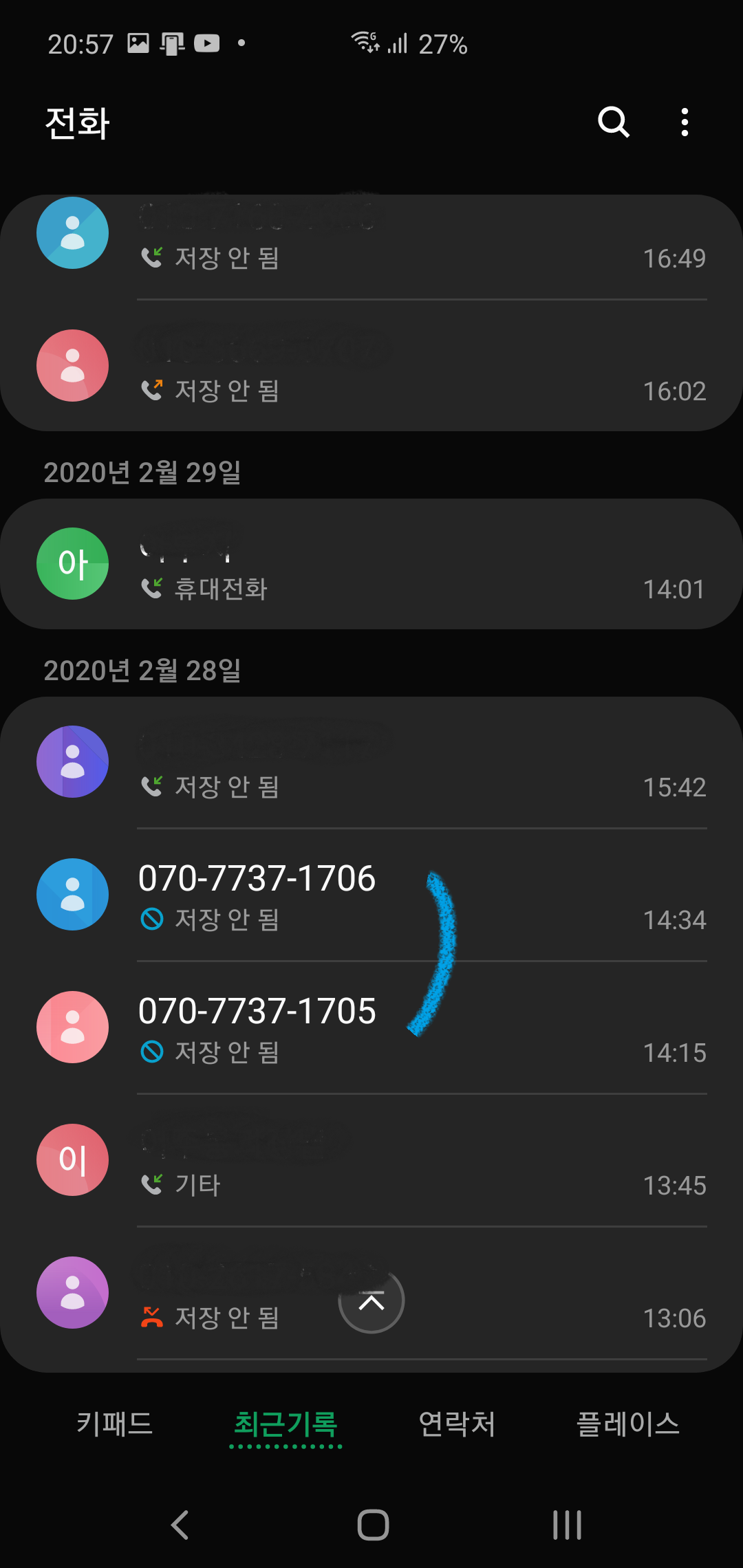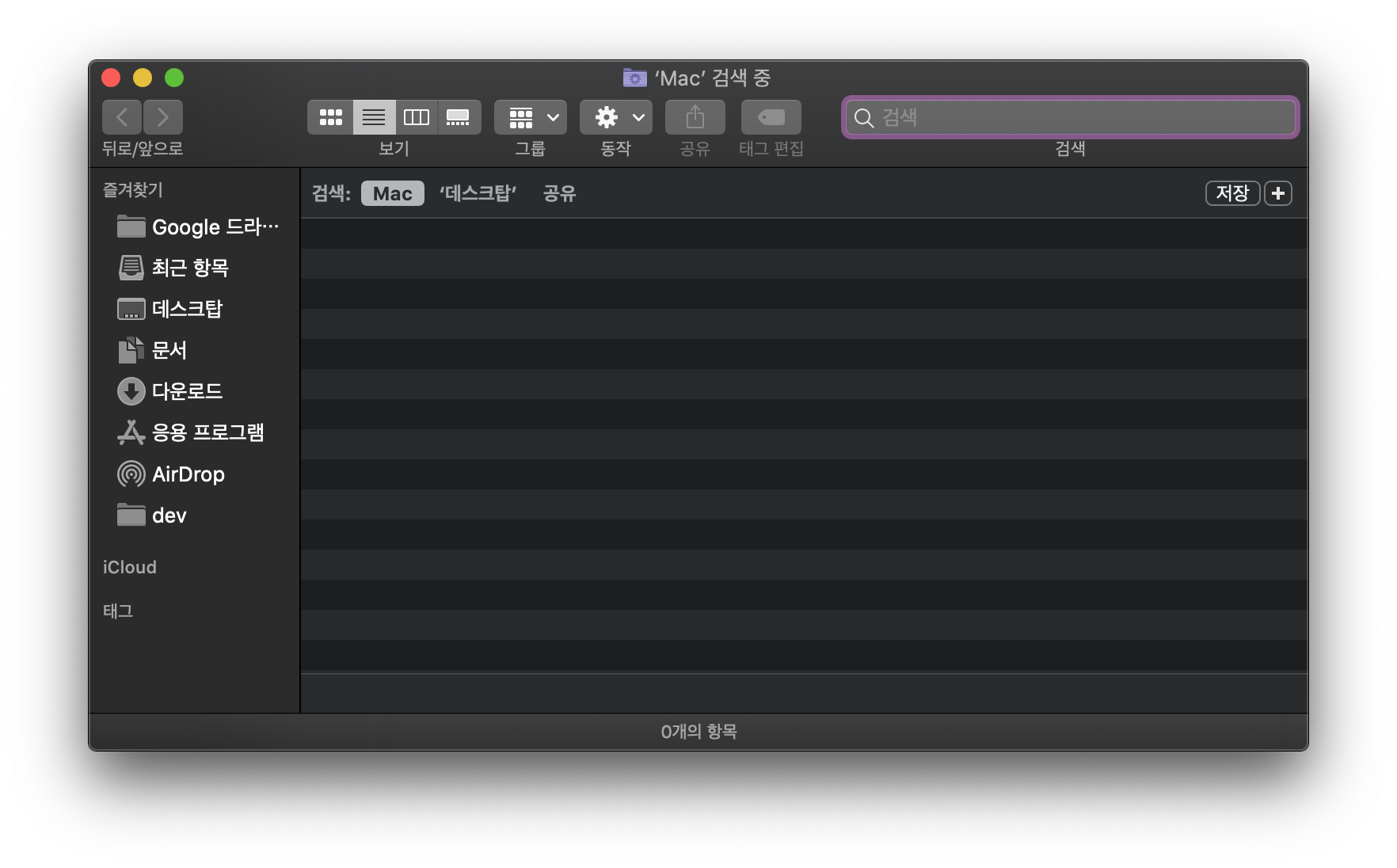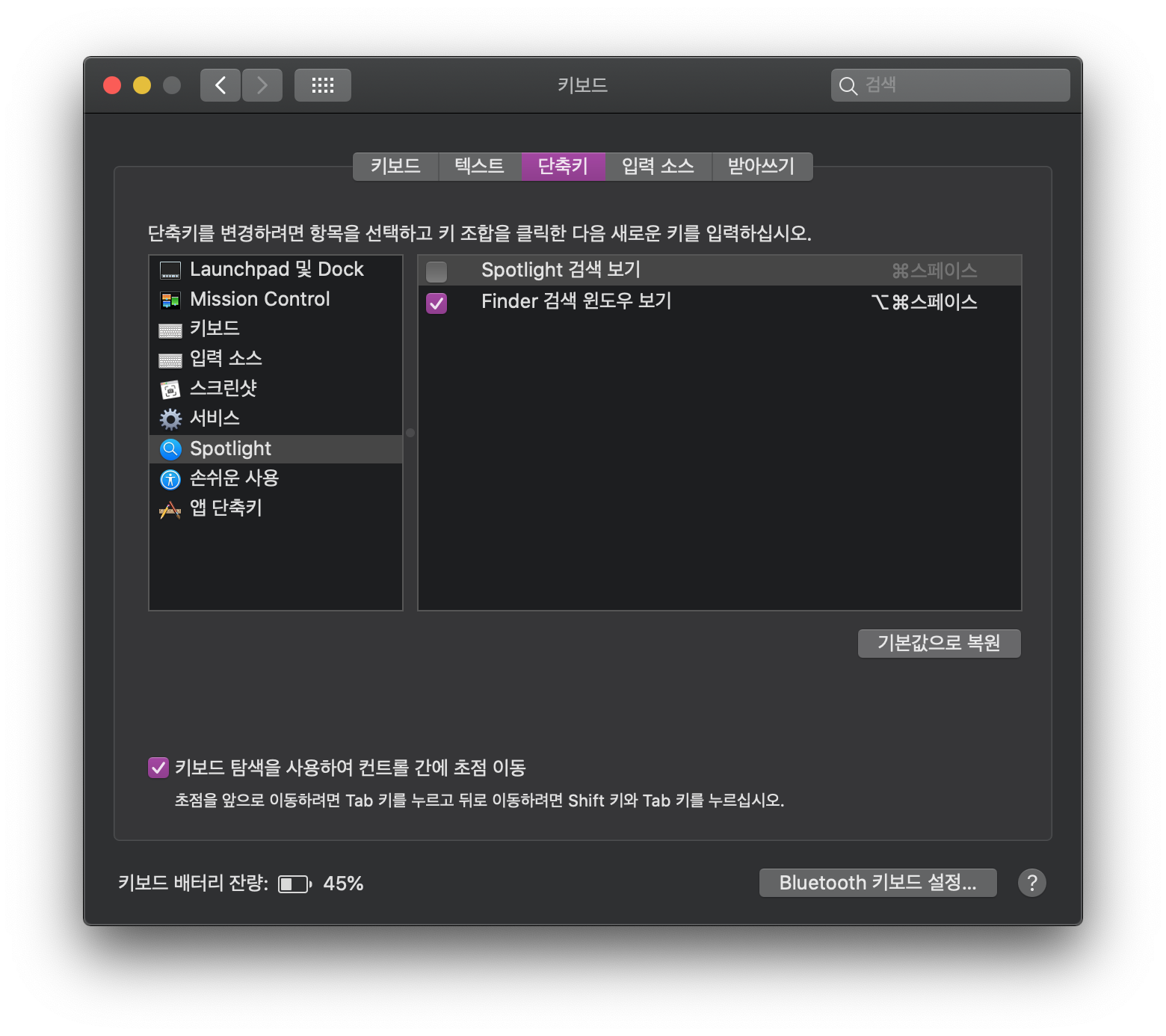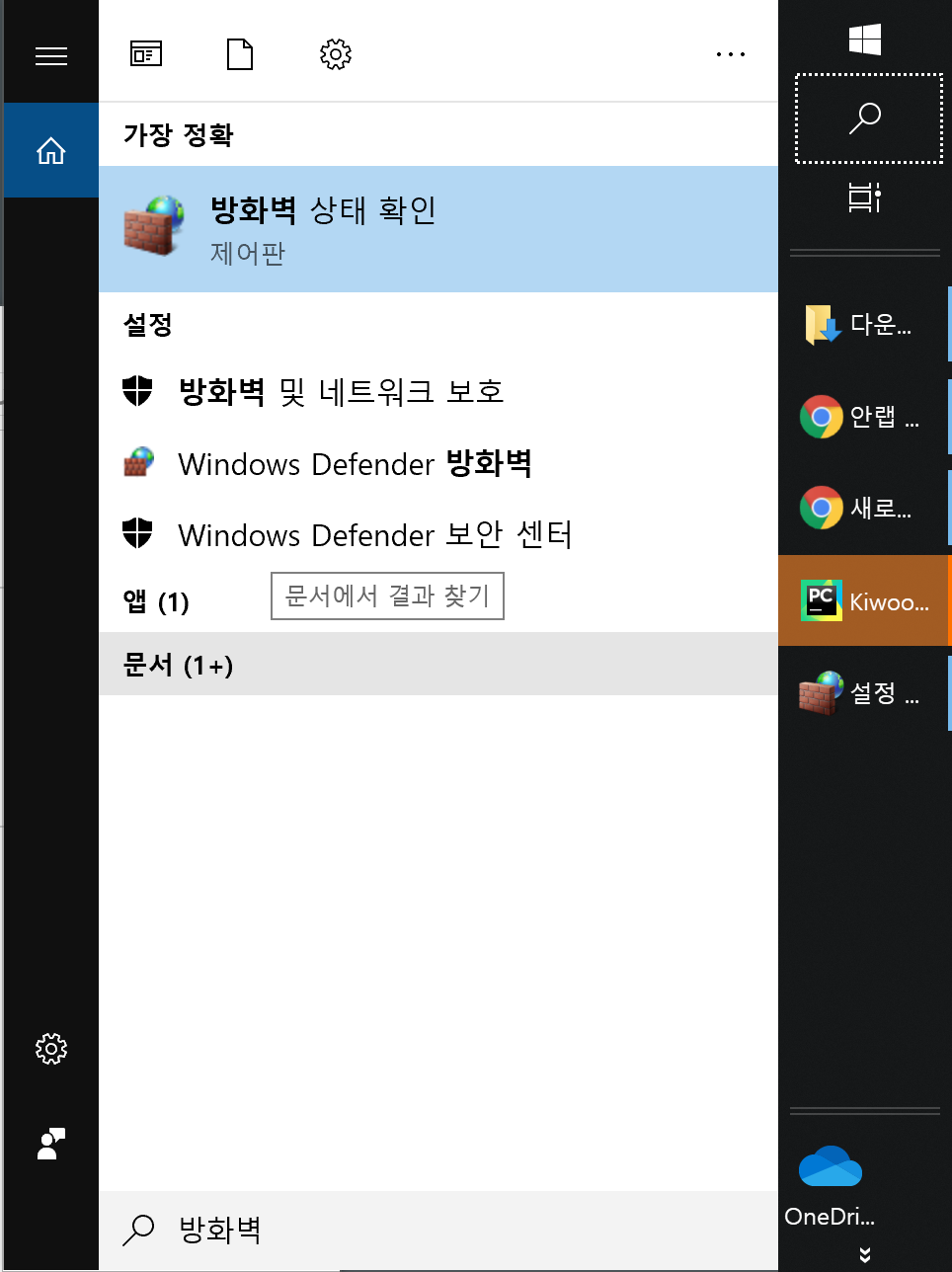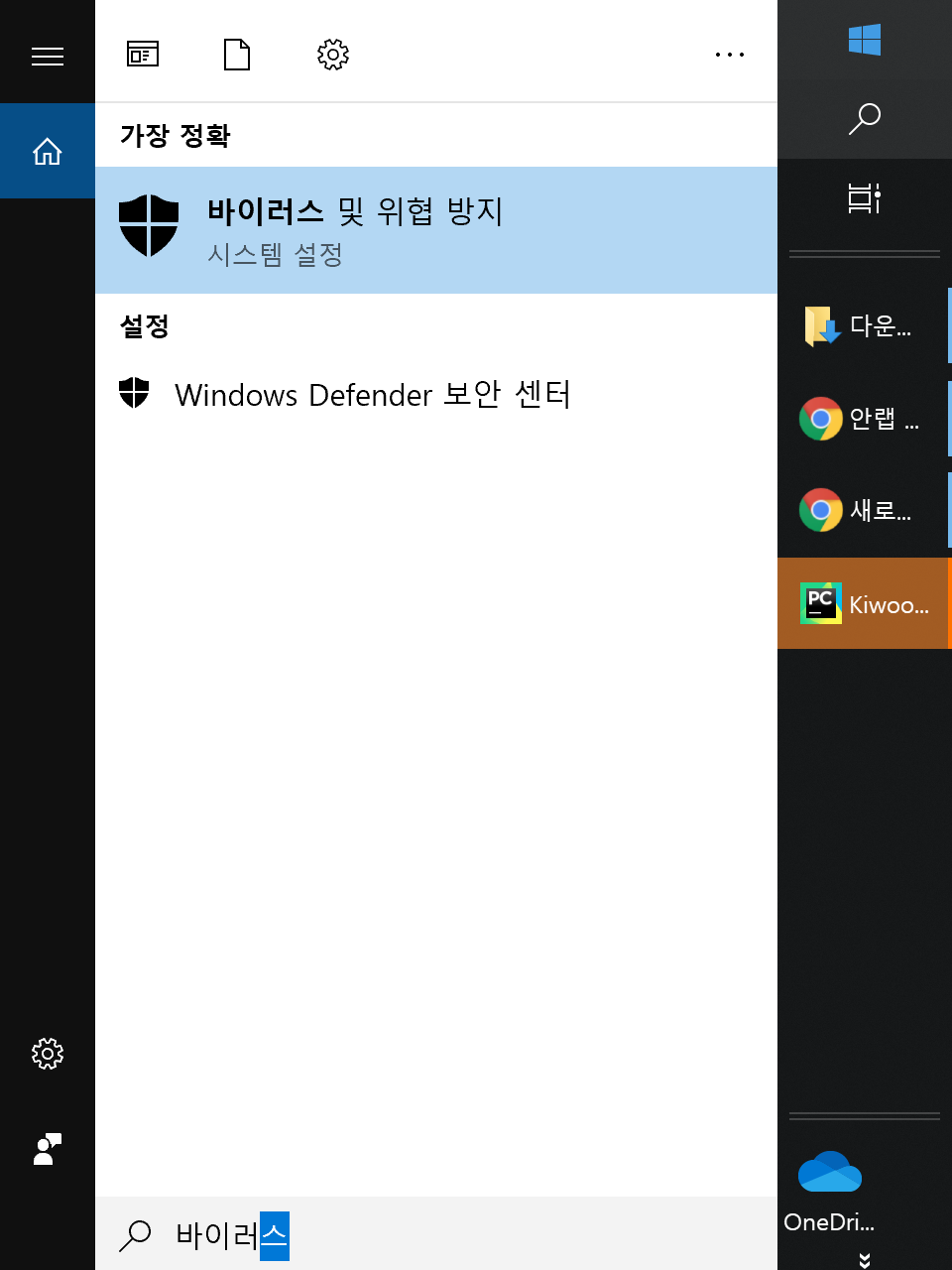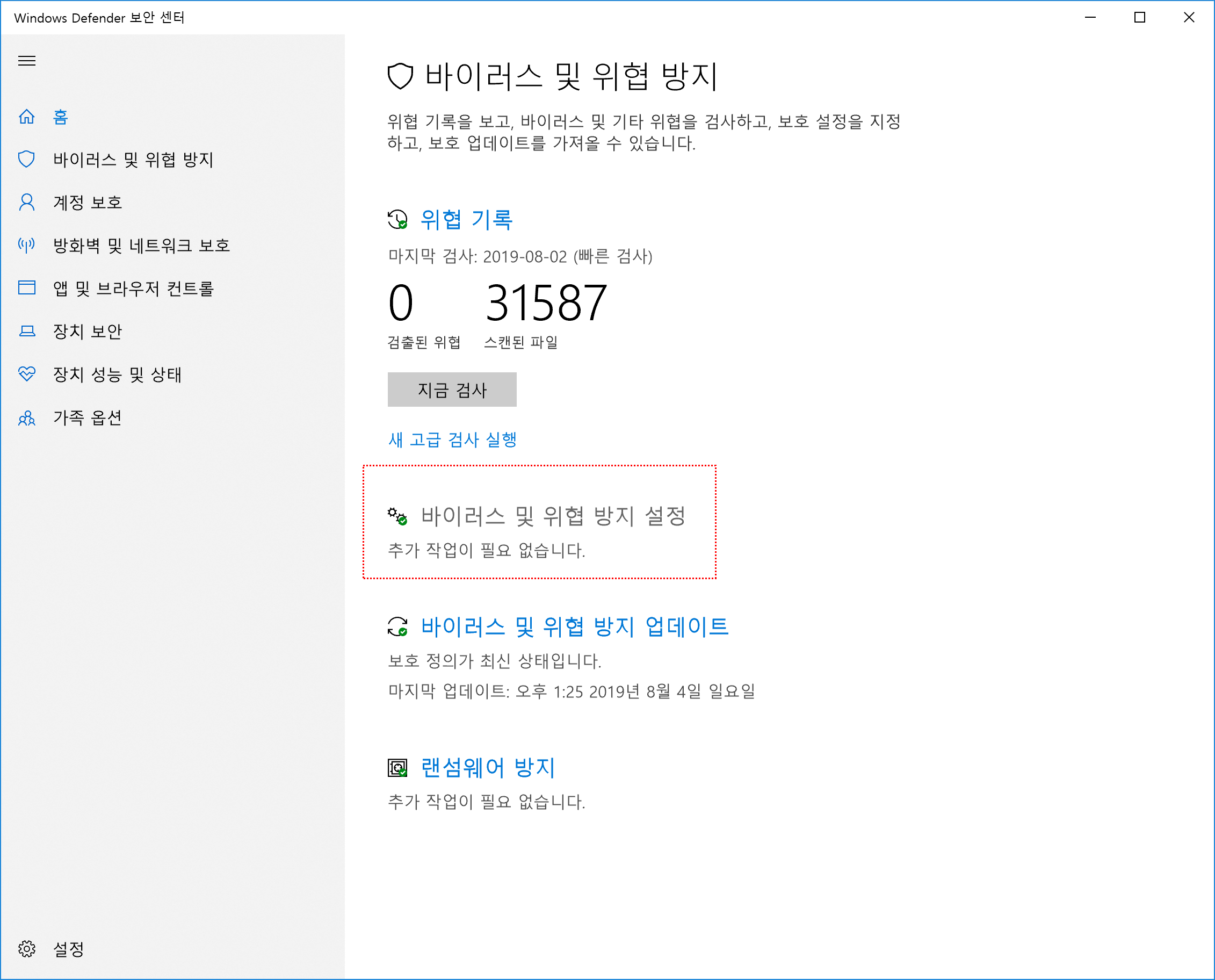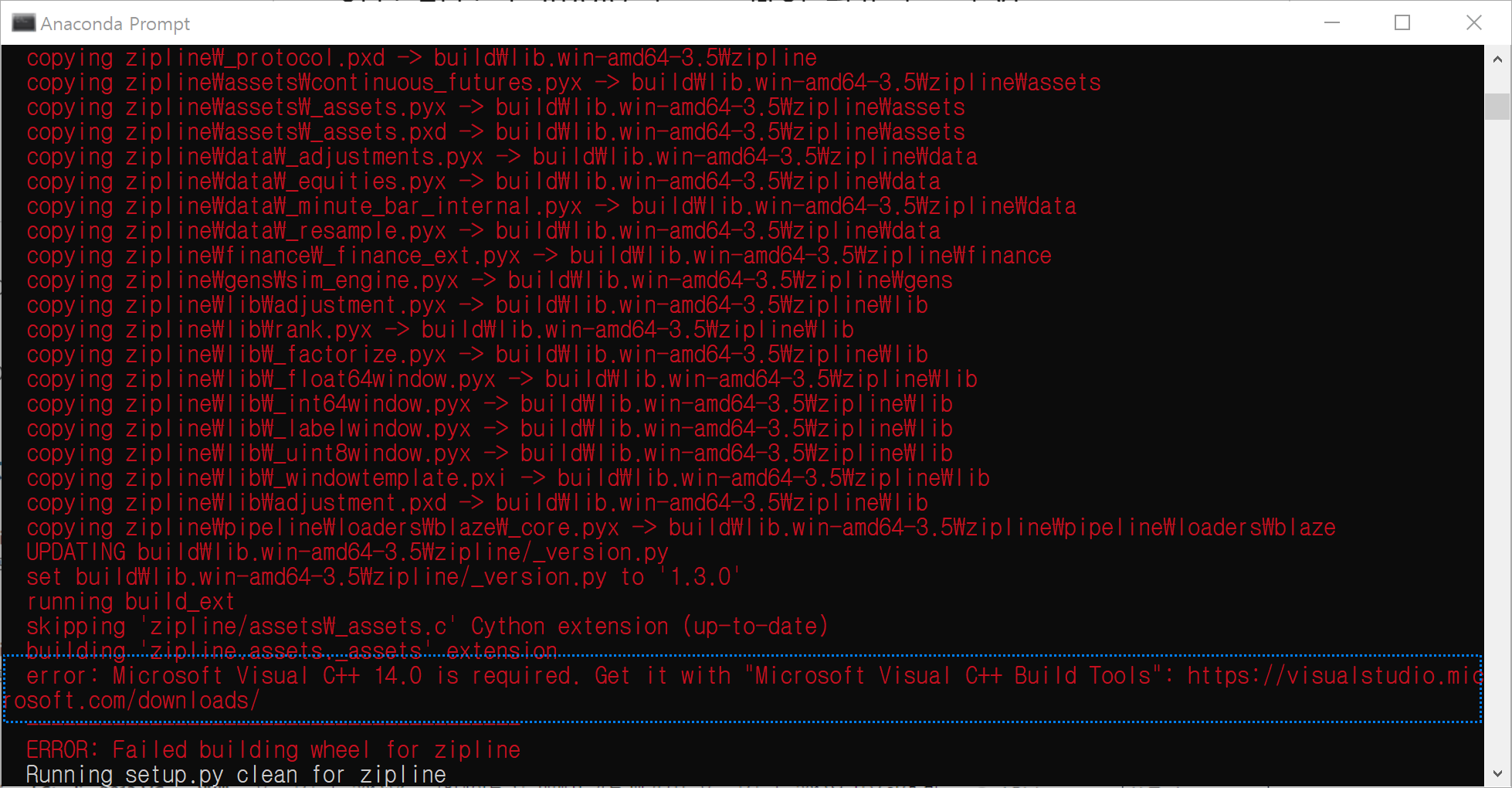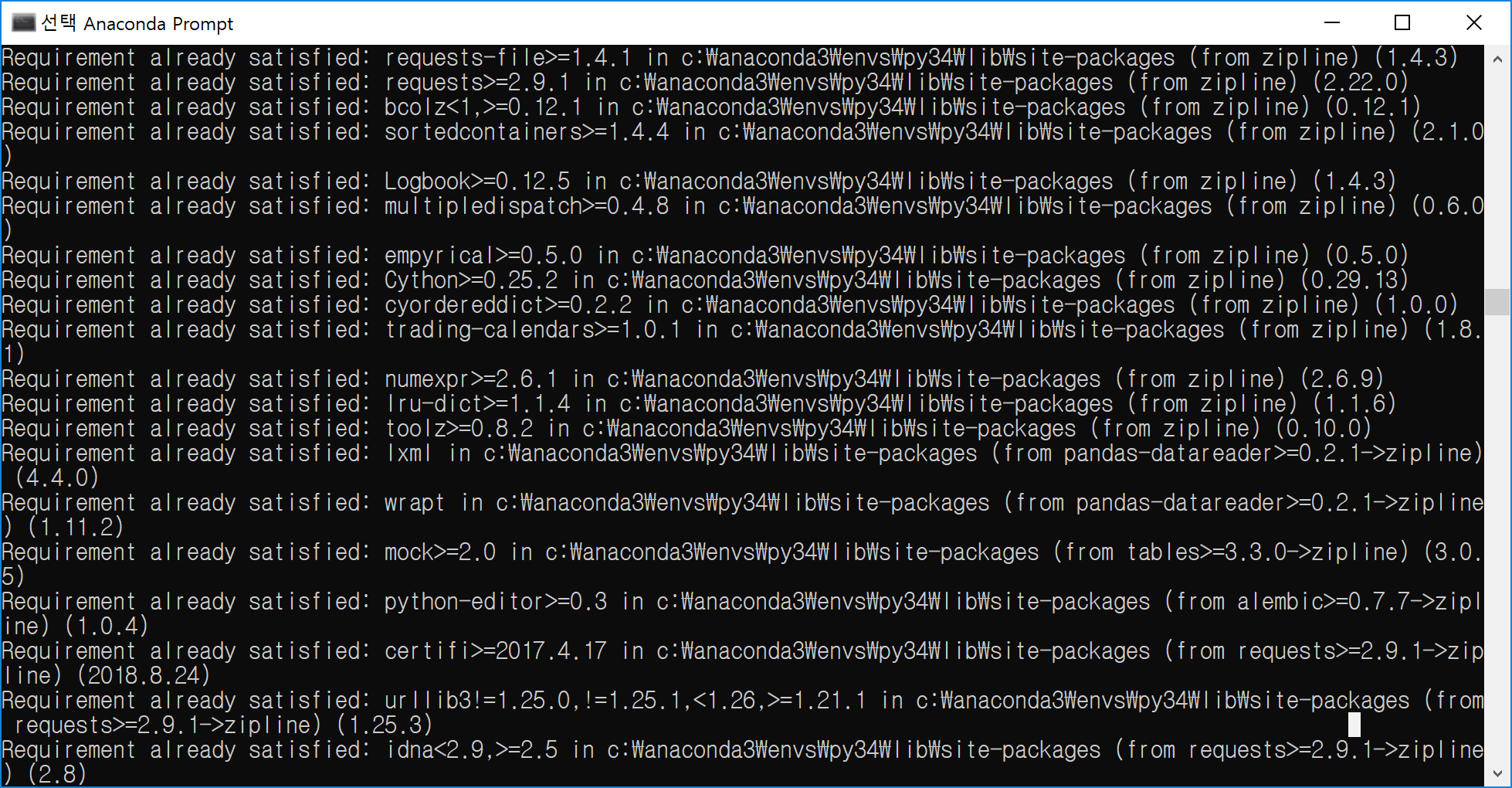안녕하세요, 봉자씨입니다.
윈도우를 사용하다 보면 캡처를 사용하는 경우가 종종 있습니다.
캡처를 사용할때 어떻게 사용하세요.
가장 일반적으로 사용하는 방법은 캡처 도구를 사용하는 방법 입니다.
아니면 단축키 (윈도우 + prtscr..)등등을 이용하게 됩니다.

그런데 이렇게 쓰다보면 너무 불편함을 느낍니다.
특히나 캡처를 자주하는 작업을 하신다면...
정말이지 하...한숨이 나오는 상황이 발생하죠.
그래서 오늘 알려드릴 것은 윈도우10 캡쳐의 가장 쉬운 방법이 아닐까 생각합니다.
간단하게 한번 해보겠습니다.
윈도우키+Shift+S
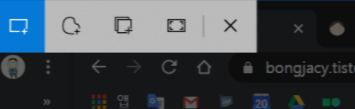
이런 화면이 나오게 됩니다.
이전에 사용했던 캡처랑 비슷합니다.
1. 사각형 캡처로 직접 사각형으로 지정해서 일정 부분만을 캡쳐합니다.
2. 자유형 캡처로 자유롭게 영역을 지정해서 캡쳐 할수 있습니다.
3. 창 캡처로 특정 프로그램 창을 그 부분만 깔끔하게 캡처 할 수 있습니다.
4. 전체 화면 캡처로 현재 화면 전체를 캡처 할 수 있습니다.
손쉬운 단축키로 자유롭게 캡처 할 수 있는 윈도우10의 캡처 기능을 한번 꼭 사용해 보세요
편리함에 익숙해 진다면 보다 빠른 작업을 할 수 있을 것이라 생각됩니다.
:)
'맥과 윈도우 > Window' 카테고리의 다른 글
| 윈도우10 클립보드 사용하기 (0) | 2020.03.10 |
|---|---|
| 윈도우10 가상데스크톱 (화면 여러개 사용하기) (0) | 2020.03.10 |
| 윈도우10 간단하게 속도 빠르게 하기(추가) (0) | 2020.03.10 |
| 윈도우10 간단하게 속도 빠르게 하기! (0) | 2020.03.10 |
| 윈도우 10에서 설치시 기능 전송 오류 해결법 (1) | 2019.08.04 |