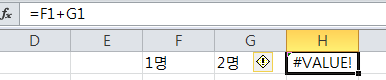안녕하세요,봉자씨입니다.
안녕하세요,봉자씨입니다.
맞춤에서 부터 보호 까지 한번 나머지 셀 서식에 대해서 배워 보았습니다.
그럼 이번에는 사용 빈도면에서 가장 높다고 할 수 있는 사용자 지정 표시형식에 대해서 배워보도록 하겠습니다.
사용자 지정 형식을 배워서 활용하게 되면 나중에는 굳이 데이터를 바꾸지 않고
데이터 대신 표현 되는 형식을 바꿔서 우리가 원하는 값을 표현 할 수가 있으니 천천히 따라오도록 해보겠습니다.

표시 형식의 범주 아래 가장 마지막 부분에 위치한 사용자 지정을 클릭하면 위와 같은 화면이 나오게 됩니다.
셀 서식에서 제공해 주지 못하는 표현을 할 때 쓰는 것이 바로 사용자 지정입니다.
지금부터 알아 보도록 하겠습니다.
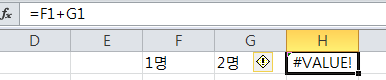
가끔 이런 경우가 있습니다. 위와 같이 더하고 싶은데 더해지지가 않는 경우가 있습니다.
F1 = 1명
G1 = 2명
이렇게 넣었는데 더하고 싶은데 더해지지 않는 상황입니다.
=F1 +G1
이렇게 계산하고 싶은데 어떻게 해야 계산이 가능 할 가요?
결론부터 이야기하면 데이터인 1과 2는 변경하지 않고 그냥 보여지는 것이 1명, 2명으로 보여지게 하면 됩니다.
그럼 그 방법에 대해서 한번 알아 보도록 하겠습니다.
숫자에 문자를 붙이려고 할 경우!
계산 할 일이 없는 데이터라면 그냥 넣으세요 "1명" 이렇게 넣으면 그만입니다. 하지만 그렇게 넣으면 계산이 안되죠.
이전에 알아본 것과 같이. 계산을 위한다면!! 반드시 숫자로 입력한 후 표시형식으로 문자를 붙여야 해요!
즉 "1" 이렇게 데이터를 넣고 보여지는 것만 1명으로 보이게 하는 것입니다.
다시 계산이 안되는 상황을 정리하면 1명이라고 입력하고 계산을 하면 바로 이렇게 됩니다.
(명이라고 붙어 있어서 계산이 안되는 것입니다.)


그럼 이번엔 계산이 되는 상황을 한번 보겠습니다.
1이라고 입력을 하고나서 계산을 하게 되면 아래와 같이 됩니다.

쉽게 계산이 됩니다. 하지만 우리가 원하는 건 명이라는 글자가 붙어야 하잖아요?
그럼 이제부터 표시 형식에서 사용자 지정을 활용하여 문자를 붙여 보겠습니다.

저렇게 하고 이제 확인을 눌러 보겠습니다.
그럼 아래와 같이 명이 붙게 됩니다.

어때요 "명"이라는 글자가 잘 붙은 것을 확인 할 수 있죠?
다시 한번 정리하면
표시형식이란!!!
보여지는 것만 바뀌는 것이에요 1이지만 1명으로 보여질 뿐
데이터의 본질인 1은 그대로 유지가 되는 것입니다.
그래서, 계산이 가능한 것입니다.
이번에는 600000을 넣으면 600,000원 이렇게 표현 되었으면 하는데 어떻게 할까요?
이 또한 사용자 지정형식으로 표시 형식 만을 바꿔주는 방법으로 가능하게 됩니다.
여기서 먼저 알아야 할 것은
, 천의 단위를 구분하는 기호(해당 기호를 사용하게 되면, 천단위가 구분이 됩니다.)
# 은 숫자의 자리를 표시하는 기호
0 또한 숫자의 자리를 표시하는 기호
그럼 둘의 차이는 무엇 일까요?

그래서 아래와 같이 표현을 해주면 됩니다.

하나만 더 하겠습니다. 천 단위를 그냥 생략하고 싶은 어떻게 해야 할까요?
600000 이 데이터를 600천원 이렇게 표현하려면?(중요한 내용입니다. 많이 사용해요!)

여기서 보면 알듯이 중요한 것을 하나 정리하고 가겠습니다.
, 천의 단위를 구분하는 기호
이것을 , 을 쓰고 뒤에 아무 것도 넣지 않으면 천 단위(1000)를 생략하게 됩니다.
이것을,, 을 쓰고 뒤에 아무 것도 넣지 않으면 백만단위(1000X1000)를 생략하게 됩니다.
그래서 #,,"천원"이 가능하게 되는 것입니다.
이 번에는 문자 데이터를 가지고 한번 사용자 지정 형식을 사용해 보도록 하겠습니다. 만약에 모든 데이터에 동일한 문자를 붙여야 한다면 이라는 가정으로 접근해 보도록 하겠습니다.

이렇게 데이터가 있습니다. 그런데 모두 다 "씨"를 붙여서 표현하고 싶을 때는 어떻게 하면 될까요?

됐죠?
@ 이건 데이터의 문자를 말합니다. 거기다가 "씨"를 붙이는 것입니다.
모든 문자를 대신하는 기호는 @입니다. 꼭 기억해 두세요.
간단하게 그런 서식 코드에 대해서 한번 정리를 해보겠습니다. 중요합니다.

숫자 서식 조금 더 자세히 알아 보겠습니다.

사용자 지정 형식을 보면 위에 클릭한 저런 것들을 많이 보시게 됩니다.
그런데 저게 뭘까…하고 생각 하시는 분들이 많을 것입니다. 보면 정말 복잡해 보입니다.
저것에 대해서 한번 먼저 알아보고 시작하겠습니다. 숫자의 사용자 지정은 이 형식을 알고 가야 합니다.
최대 4개의 섹션으로 이루어지며 각 섹션은 세미콜론으로 구분됩니다.
이러한 코드 섹션은 양수, 음수, 0 값 및 텍스트의 순서로 서식을 정의합니다.
<POSITIVE>;<NEGATIVE>;<ZERO>;<TEXT>
숫자가 양수면 <POSITIVE> 의 셀 서식을
숫자가 음수면 <NEGATIVE>의 셀 서식을
숫자가 영이면 <ZERO>의 셀 서식을
숫자가 아니면 <TEXT> 의 셀 서식을

색 지정
[빨강][<=100];[파랑][>100]
이렇게 넣어 주심, 100보다 작거나 같다면 빨강으로 100보다 크다면 파랑으로 표기하기도 합니다.
그렇다면 언제나 저렇게 네 가지의 경우를 모두 써야 할 가요? 그렇지 않습니다.
두 개의 경우만 쓰기도 합니다.
<POSITIVE/ ZERO >;<NEGATIVE>
양수와 0일 경우는 <POSITIVE/ ZERO > 셀 서식을
음수의 경우 <NEGATIVE> 셀 서식을
이렇게 사용하게 됩니다.

만약 하나의 경우만 쓴다면?
<NUMBER>
양수, 음수, 0 모두 하나의 서식을 사용하게 됩니다.

이렇게 사용자 지정형식에 대해서 알아 보았습니다. 조금은 복잡할 수 있지만 꼭 이해하고 넘어갔으면 합니다.
그렇게 되면 좀더 작업에 편리하게 됩니다.