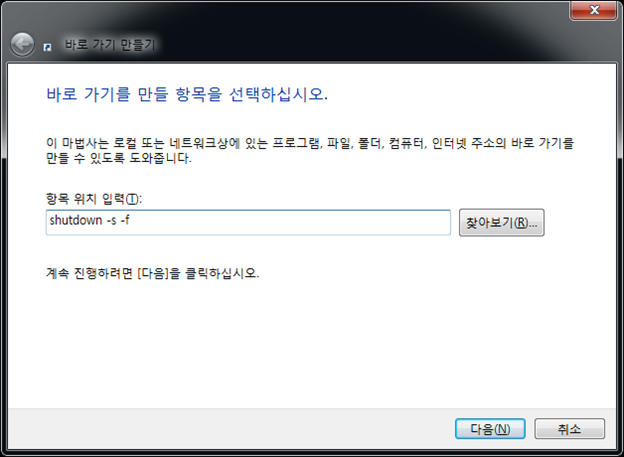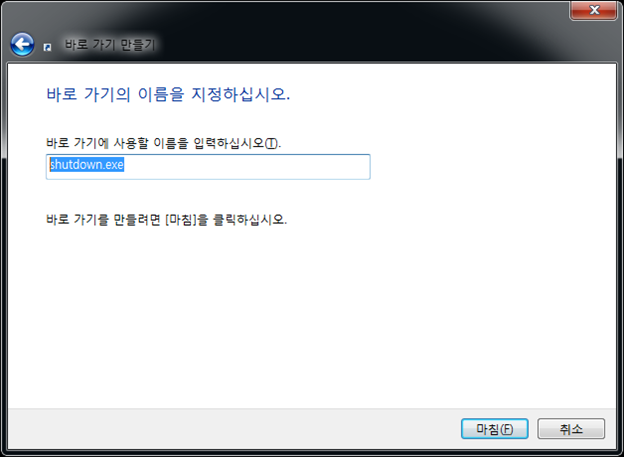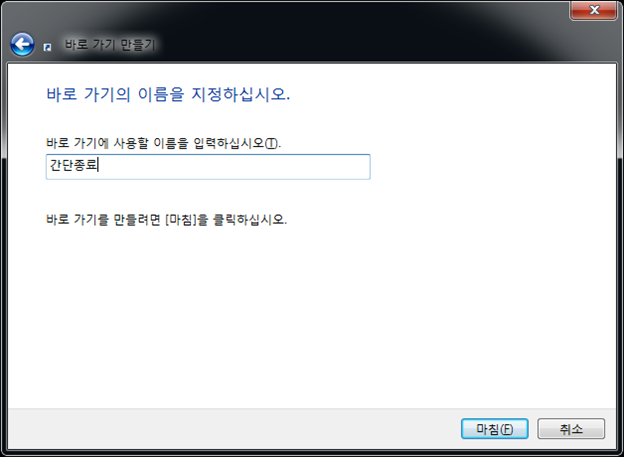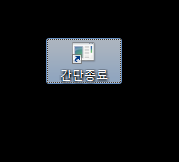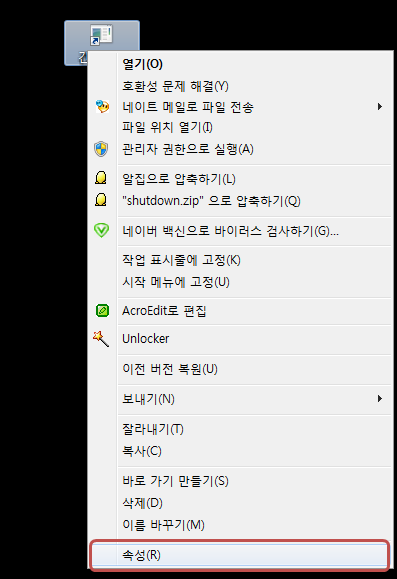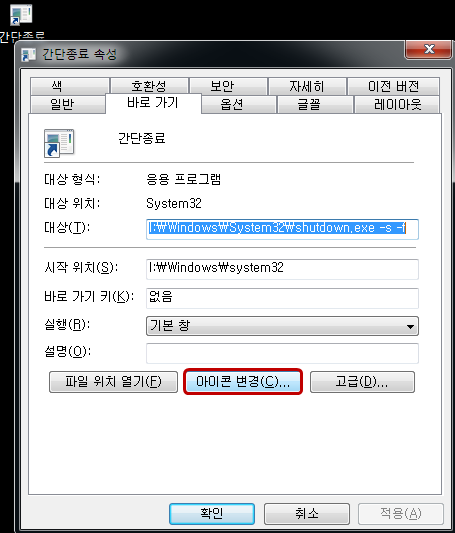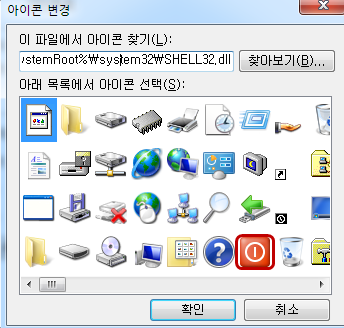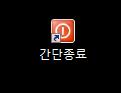안녕하세요, 봉자씨입니다.
안녕하세요, 봉자씨입니다.
회사에서 작업을 대부분 윈도우에서 하게 됩니다.
그리고 윈도우에서도 7이 많이 쓰이는 경우가 있습니다....아직도....
그래서 해당 버전에서 자주 쓰이는 단축키를 한번 정리해 보았습니다.
윈도우를 통해서 작업 할 경우 아래의 단축키를 사용한다면 시간적으로 많은 시간을 절약 할 수 있습니다.
꼭 아래의 단축키를 기본으로 해서 숙지하여 시간 단축을 하셨으면 좋겠습니다.
그럼 한번 알아 보겠습니다!
Windows 7 단축키
Windows 7 log in/out
단축키 설명 활용도
Win + → + Enter 시스템 종료
Win + → + → + R 시스템 다시 시작
Win + → + → + S 시스템 절전
Win + → + → + W 시스템 사용자 전환
Win + → + → + L 시스템 로그오프
Win + L 시스템 잠금
탐색기 단축키
단축키 설명 활용도
Alt + ← 뒤로 이동
Alt + → 앞으로 이동
Alt + ↑ 상위 디렉토리로 이동
Alt + Enter 선택한 파일/폴더의 속성 대화상자 열기
Alt + D 주소표시줄로 포커스 이동
Alt + P 미리 보기 창 보이기 / 감추기
Ctrl + E 또는 F3 검색 상자 선택
Ctrl + N 새 창 열기
Ctrl + Shift + N 새 폴더 만들기
Ctrl + 마우스휠 보기 모드를 아주 큰 아이콘, 큰 아이콘, 보통 아이콘,작은 아이콘, 간단히, 자세히, 나란히 보기, 내용 순으로 변경
Num Lock + * 선택한 폴더의 모든 하위 폴더를 표시
Num Lock + + 선택한 폴더의 내용 표시
Num Lock + - 선택한 폴더 축소
F2 이름 바꾸기
F4 주소표시줄 목록 표시
F5 새로 고침
F10 메뉴 도구 표시
F11 창 최대화 또는 복구
창 관리 / 일반 단축키
Win + ↑ 사용중인 창을 최대화
Win + ↓ 사용중인 창을 이전 크기 또는 최소화
Win + ← 사용중인 창을 스크린 왼쪽 사이드로 최대화
Win + → 사용중인 창을 스크린 오른쪽 사이드로 최대화
Win + Home 사용중인 창만 남기고 모든 창을 최소화
Win + Space 모든 창을 투명화 시켜 바탕화면을 볼 수 있음
(에어로 피크 기능)
Win + Pause/Break 시스템 속성 대화상자 표시
Win + Tab 플립 3D (Win 키를 누른 채로 계속 탭을 눌러 창 전환)
Win + Shift + Tab 플립 3D 역방향으로 회전
Ctrl + Win + Tab 플립 3D 고정 모드로 실행 (Esc 키로 취소)
Win + D 바탕화면 보기 / 복구
Win + E 탐색기 열기
Win + F 검색
Win + G 가젯을 차례로 선택
Win + M 모든 창 최소화
Win + Shift + M 최소화 된 창 복원
Win + P 프리젠테이션 디스플레이 모드 선택
Win + R 실행 대화 상자 열기
Win + X 윈도우 모바일 센터 실행
Win + = 돋보기
Win + [+/-] 돋보기 확대/축소
Win + Shift + ↑ 사용중인 창을 수직으로 최대화
Win + Shift + ↓ 사용중인 창을 이전 세로 크기로 복구
Win + Shift + ← 사용중인 창을 이전 모니터로 이동
Win + Shift + → 사용중인 창을 다음 모니터로 이동
Ctrl + Shift + Esc 작업 관리자 실행
Alt + F4 사용중인 창 닫기
Ctrl + F4 동시에 여러 문서를 열 수 있는 프로그램에서 활성 문서 닫기
Alt + Tab 활성 프로그램 전환 (Alt 키를 누른 채로 계속 탭을 눌러 창 전환)
Alt + Shift + Tab 활성 프로그램 역방향으로 전환
Ctrl + Alt + Tab 활성 프로그램 전환을 고정 모드로 실행
Alt + Esc 프로그램을 열린 순서대로 선택
Ctrl + Esc 또는 Win 시작 메뉴 열기
작업표시줄 단축키
Win + 숫자 작업표시줄에 고정된 프로그램을 활성화 또는 구동시킴
(왼쪽부터 순서대로 1,2,3..)
Win + Alt + 숫자 작업표시줄에 고정된 프로그램의 점프리스트를 열어줌
(왼쪽부터 순서대로 1,2,3..)
Win + Ctrl + 숫자 작업표시줄에 고정된 프로그램의 열린 창을 순서대로 보여줌
(IE 또는 워드처럼 복수의 창이 실행되는 프로그램에 적용되고 왼쪽부터 순서대로1,2,3..)
Win + Shift + 숫자 작업표시줄에 고정된 프로그램의 새 창(인스턴스) 열기
(왼쪽부터 순서대로 1,2,3..)
Win + B 포커스를 작업표시줄 오른쪽의 시스템 알림 영역으로 이동
(이후 화살표키로 이동)
Win + T 작업표시줄의 프로그램 썸네일을 순서대로 볼 수 있음
(이후 화살표키로 이동)
Ctrl + 아이콘 클릭 작업표시줄에 고정된 프로그램의 열린 창을 순서대로 보여줌
(IE 또는 워드처럼 복수의 창이 실행되는 프로그램에 적용)
Shift + 아이콘 클릭 클릭한 프로그램의 새 창(인스턴스) 열기
아이콘 미들 클릭 클릭한 프로그램의 새 창(인스턴스) 열기
Ctrl + Shift + 아이콘 클릭 관리자 권한으로 클릭한 프로그램의 새 창(인스턴스) 열기

글이 조금이나마 도움이 되셨다면 공감 부탁드립니다.
오늘도 좋은 하루 되세요!
감사합니다.
클릭 클릭 공감 클릭~~

안녕하세요, 봉자씨입니다.










































 setup.exe
setup.exe